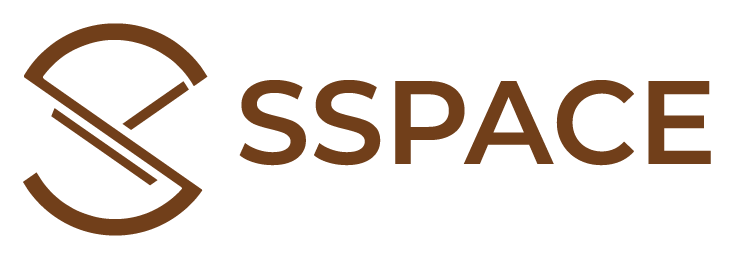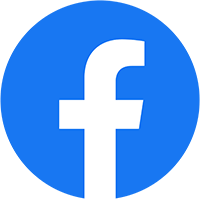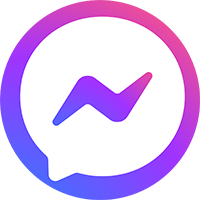Trong khi thiết kế, ta có thể tạo dựng hình dáng ban đầu của sản phẩm bằng nhiều phương án tiếp cận. Ví như ta có thể xử lý sản phẩm dạng Solid Body thành dạng Surface Body để tạo hình dễ dàng hơn, và ngược lại. Không những vậy, ta hoàn toàn có thể xử lý sản phẩm từ chính Surface Body ngay từ những bước đầu tiên và thu được sản phẩm cuối cùng là một Solid Body mà không cần những bước thông qua giữa 2 trạng thái sản phẩm.
Chính vì thế, công cụ Trim Surface được xem là một trong những công cụ hỗ trợ đắc lực và được ứng dụng thường xuyên nhất để tạo dựng sản phẩm từ Surface Body. Do đó, trong bài viết này, hãy cũng SSPACE tìm hiểu về công cụ có trên Trim Surface này nhé!
Nội dung 1: Khởi chạy công cụ Trim Surface
Do lệnh Trim Surface thuộc các lệnh mặc định (Default) của SOLIDWORKS, do đó ta có thể dễ dàng tìm thấy như sau:
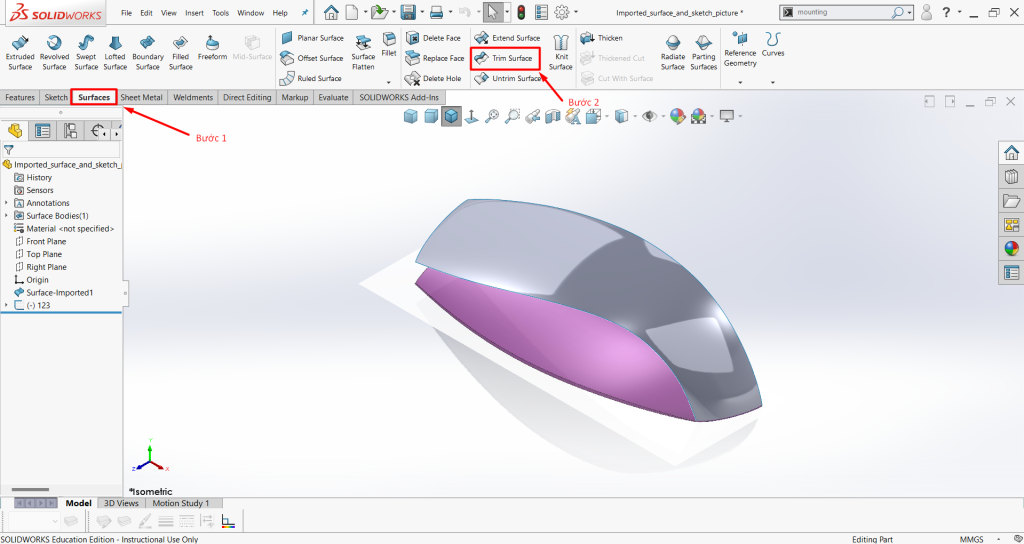
Hình 1.1
Để có thể thực hiện được lệnh Trim Surface, ta cần ít nhất 2 Surfaces hoặc 1 Surface và 1 Sketch có đường giao tuyến chung. Sau đó, vào thẻ Surfaces – Trim Surface và khởi chạy lệnh. Hoặc ta có thể tìm kiếm trên thanh Search Command – Gõ Trim Surface.
Lưu ý: Lệnh Trim Surface chỉ có thể mở khi ta đang ở trong môi trường 3D Part của SOLIDWORKS.
Nội dung 2: Nắm bắt các lựa chọn trong lệnh Trim Surface
Đối với lệnh Trim Surface, ta cần phải hiểu rõ hơn về lệnh như sau:

Hình 2.1
- Trim Type: Lựa chọn kiểu Trim mà ta mong muốn thực hiện
+ Standard: Sử dụng một cặp đối tượng với đối tượng cần được Trim là 1 Surface còn đối tượng dùng để Trim (Trim Tool) là các Sketch Entities, Surface, Plane, Curve,…
+ Mutual: Sử dụng từ 2 Surfaces để có thể Trim lẫn nhau.

Hình 2.2
- Selections: Lựa chọn các đối tượng cần được xử lý như sau:
+ Trim Tool: Xuất hiện khi ta chọn Trim Type – Standard để ta lựa chọn các đối tượng dùng để Trim như là Sketch Entities, Plane, Curve,…
+ Surfaces: Xuất hiện khi ta chọn Trim Type – Mutual để ta lựa chọn các bề mặt để Trim lẫn nhau.

Hình 2.3
Sau đó, ta lựa chọn Selections Type như sau:
- Keep Selections: Giữ lại các đối tượng ở dạng Pieces to Keep, các đối tượng không chọn sẽ không được thể hiện, xóa đi.
- Remove Selections: Xóa các đối tượng ở dạng Pieces to Remove, Các đối tượng không được chọn sẽ được thể hiện, giữ lại.
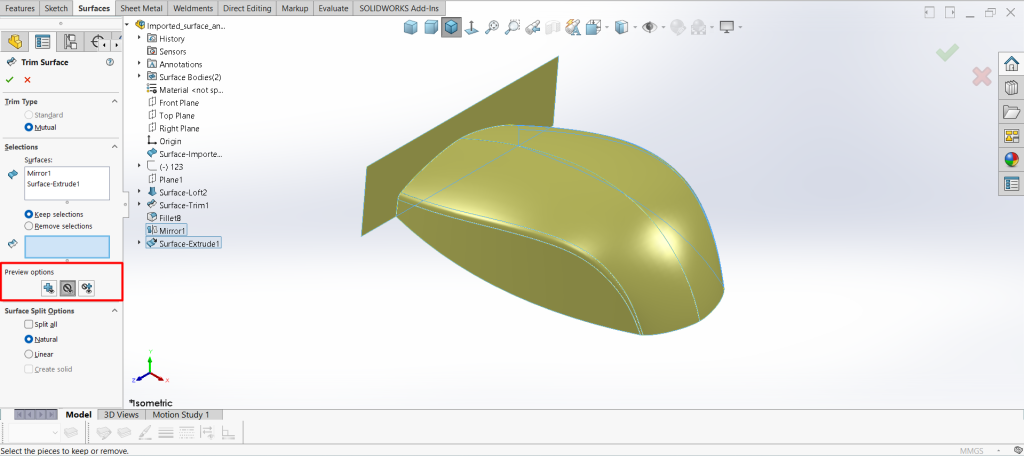
Hình 2.4
Đối với lựa chọn Trim Type – Mutual, ta sẽ có thêm phần Preview Options để lựa chọn các phần của Surfaces cần được giữ hoặc xóa.
- Show included surfaces: Hiển thị các vùng là dạng Surface cần được chọn giữ lại.
- Show excluded surfaces: Không hiển thị hay chuyển thành trong suốt các vùng là dạng Surface được chọn giữ lại.
- Show both included and excluded surfaces: Hiển thị và cả không hiển thị các vùng là dạng Surface được chọn hay không được chọn để giữ lại.
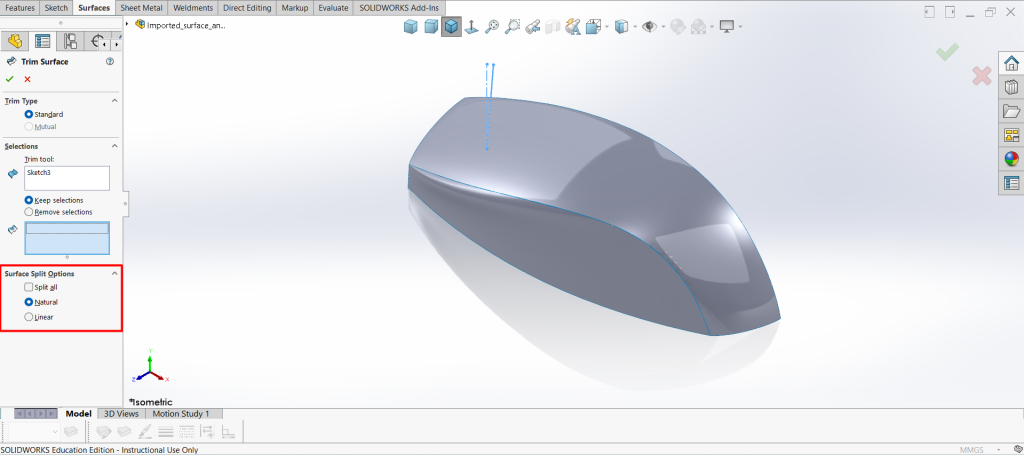
Hình 2.5
- Surface Split Options: Lựa chọn các kiểu chia tách theo mong muốn:
+ Split All: Chia tách hoàn toàn Surface được chọn thành các phần theo biên dạng của Natural hoặc Linear. Chức năng này không có tác dụng đối với Trim Tool có dạng kín (Closed Loop).
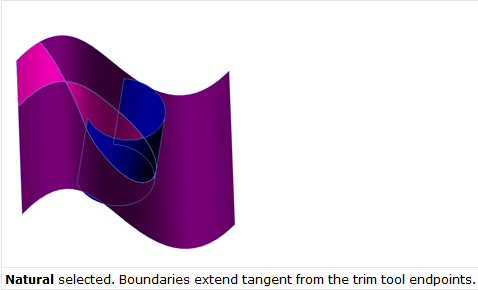
Hình 2.6
+ Natutal: Biên dạng chia tách sẽ được phóng tiếp tuyến theo biên dạng của đối tượng dùng để Trim.

Hình 2.7
+ Linear: Biên dạng chia tách sẽ được phóng tuyến tính đến cạnh gần nhất đối tượng cần Trim.
Nội dung 3: Ứng dụng Trim Surface trong thiết kế sản phẩm
Để hiểu rỡ hơn về các Options, ta ứng dụng và mô hình như sau:
- Bước 1: Ứng dụng Trim Type – Standard, lựa chọn Sketch dùng làm Trim Tool – Keep Selections lựa chọn các phần cần được giữ lại.
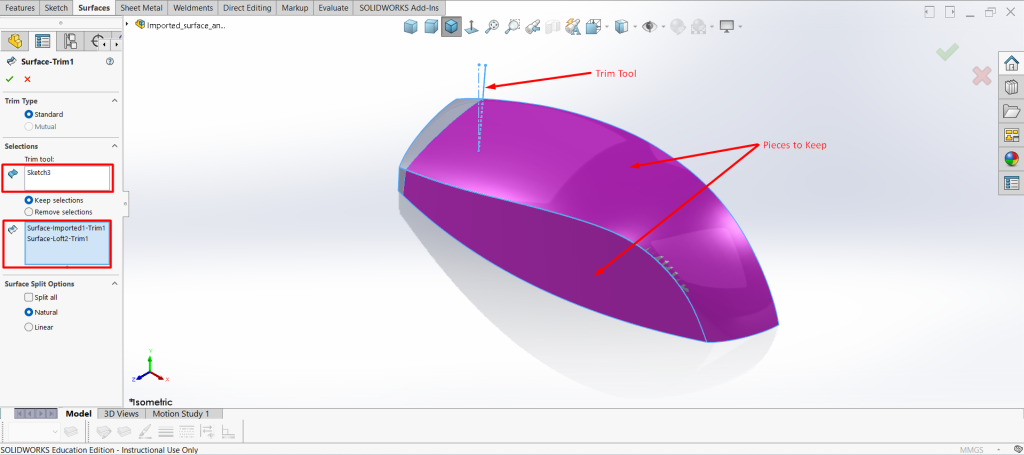
Hình 3.1
- Bước 2: Ứng dụng Trim Type – Mutual, lựa chọn các Surfaces cần dùng để Trim lần với nhau.

Hình 3.2
Kết quả mà ta có sau khi sử dụng 2 lệnh Trim Surface.
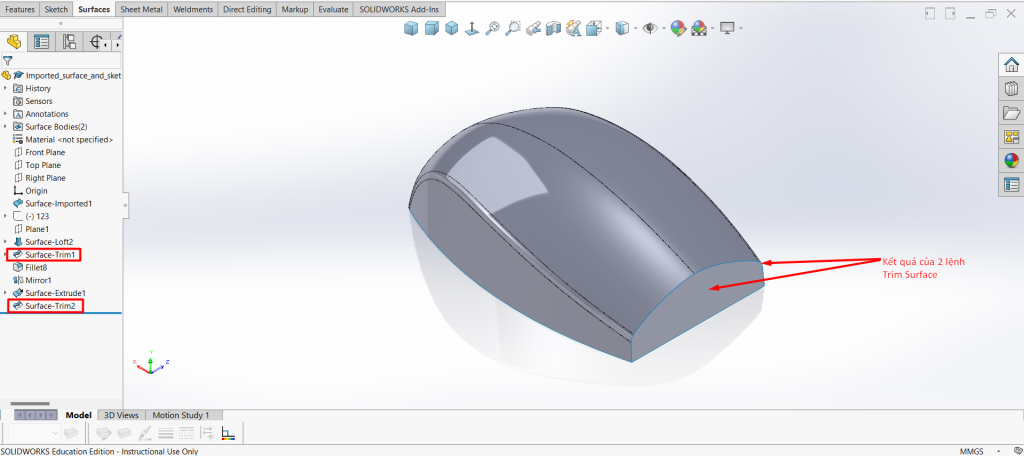
Hình 3.3
- Bước 3: Ta có thể làm tương tự cho mặt đáy (Top Plane) để đóng kín các Surfaces được tạo để tạo thành một bề mặt kín (Closed Surface-Body).
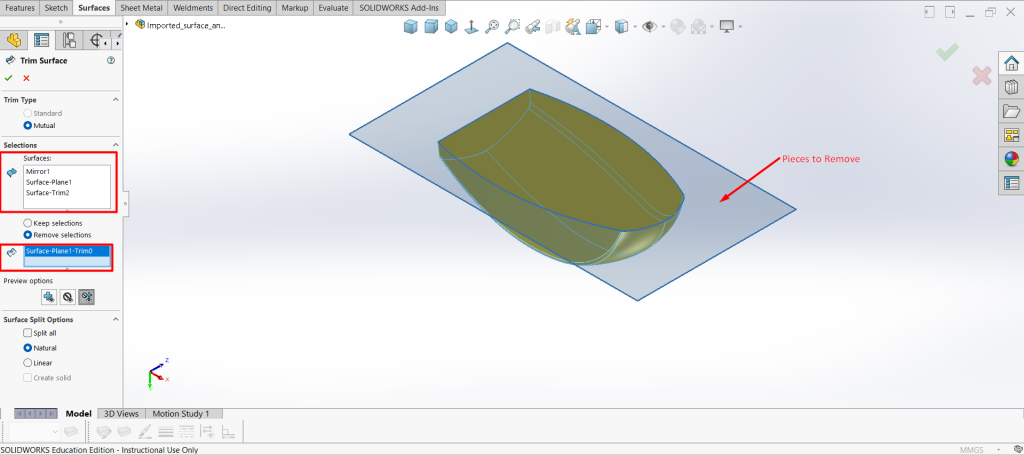
Hình 3.4
Cuối cùng, ta chuyển thành sản phẩm Surface Body đó thành sản phẩm cuối cùng là một Solid Body.
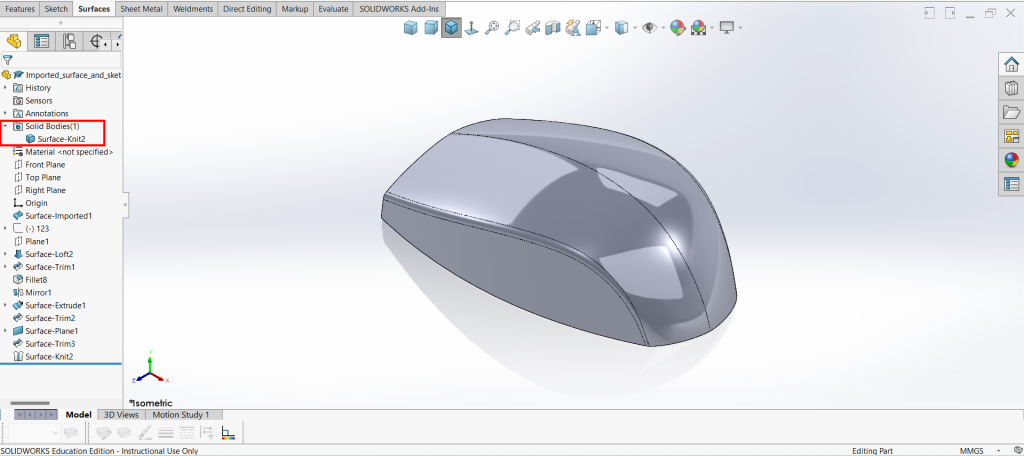
Hình 3.5
Như vậy, ta có thể thấy rằng công cụ Trim Surface là một lệnh không thể thiếu trong việc tối ưu hóa cách thiết kế sản phẩm từ Surface Body. Do đó, việc hiểu rõ và nắm bắt về công cụ này sẽ giúp các bạn đưa ra các phương án khác nhau khi thiết kế cũng như có thể tiết kiệm thêm nhiều quỹ thời gian để tạo dựng sản phẩm. Cuối cùng, SSPACE hi vọng như bài viết này sẽ giúp phần nào cho các bạn có góc nhìn rõ hơn về các lệnh cũng như ứng dụng được trong quá trình học tập, làm việc.
Và đó chính là toàn bộ nội dung mà SSPACE muốn truyền tải cho các bạn trong bài viết lần này.
Để xem thêm nhiều bài viết thú vị, bổ ích, Like và theo dõi Fanpage của SSPACE ngay hôm nay.
📌Tham khảo bài viết: ỨNG DỤNG CÔNG CỤ DELETE FACE ĐỂ XỬ LÝ BỀ MẶT 3D PART tại đây.