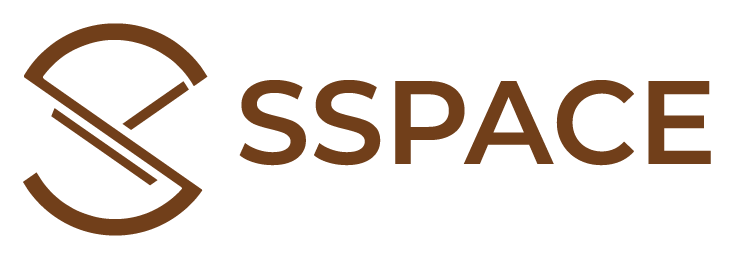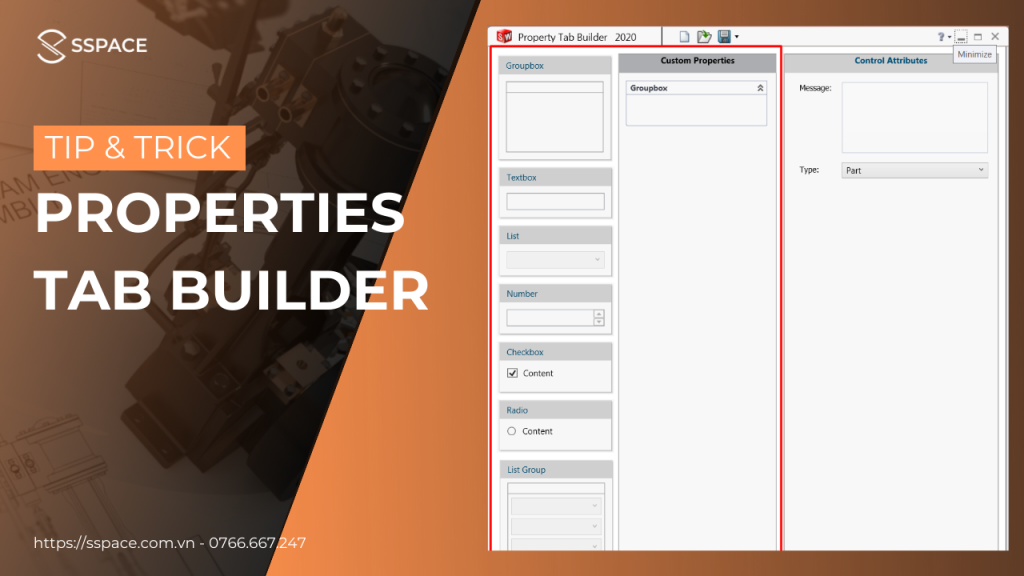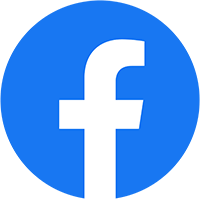Như SSPACE đã hứa trong bài viết hướng dẫn liên kết các thuộc tính của sản phẩm 3D Part vào môi trường 2D Drawing, ta có 2 cách để tạo thuộc tính: trực tiếp (bằng File Properties) và gián tiếp (bằng Property Tab Builder).
Trong đó, dùng công cụ Property Tab Builder sẽ có nhiều ưu điểm hơn khi có thể dễ dàng quản lý cũng như thay đổi và chỉnh sửa. Ngoài ra, hoàn toàn có thể chia sẻ Format thuộc tính của sản phẩm cho đồng nghiệp của dưới dạng File của Property Tab Builder.
Để có thể tạo ra các thuộc tính phù hợp nhất với các sản phẩm, chúng ta cần thời gian để tiếp xúc, thử nghiệm và đút kết lại thành dạng chuẩn cho tất cả các dạng như 3D Part/ 2D Drawing/ Assembly/ Weldment.
Trong bài viết lần này, SSPACE sẽ tập trung vào các thuộc tính được tạo bằng công cụ Property Tab Builder trong môi trường 3D Part cũng như làm thế nào để tải lên File của Property Tab Builder vào trong thanh công cụ Custom Properties của SOLIDWORKS.
Nội dung 1: Khởi chạy công cụ Property Tab Builder
Trước hết các bạn cần xác định các thuộc tính mong muốn cho sản phẩm nên được thêm vào ngoài những thuộc tính mặc định của SOLIDWORKS đã cung cấp. Để có thể điền thuộc tính cho 3D Part, ta có thể khởi tạo như hướng dẫn.
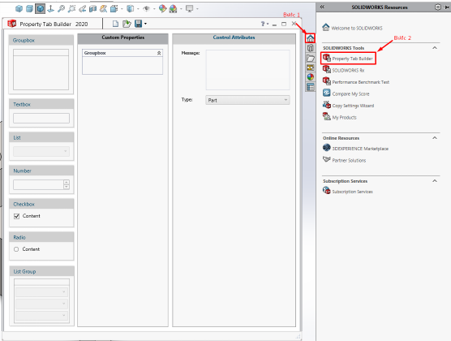
Hoặc ta nhập trực tiếp “Property Tab Builder” vào thanh tìm kiếm của hệ điều hành và click vào lệnh để chạy.

Nội dung 2: Tạo các thuộc tính cần đưa vào môi trường 3D Part
Ở cột đầu tiên (bên phải) – Control Attributes của thẻ Property Tab Builder, các bạn sẽ được gợi ý 2 mục như sau:

- Mục Message:
Tại đây, các bạn có thể ghi chú, mô tả về các thông tin chung liên quan đến phần File tạo thuộc tính này. Ví dụ như, “Định dạng thuộc tính thuộc về ….” hoặc “Dùng cho File 3D Part/2D Drawing/Assembly/Weldment” và nhiều nội dung khác cần được thể hiện.
- Mục Type:
Có 4 định dạng File mà Property Tab Builder có thể tạo định dạng cho thuộc tính gồm Part/Drawing/Assembly/Weldment (Sheet Metal nằm trong định dạng Part). Ngoài ra, ta hoàn có thể tạo định dạng Part cho cả 3D Part/Weldent/Sheet Metal để dùng chung.
Ngoài ra, tại cột này còn thể hiện các nội dung của từng kiểu dữ liệu nhằm thay đổi, hiệu chỉnh theo mong muốn khi ta chọn loại dữ liệu.
Ở cột tiếp theo các bạn cần quan tâm (bên trái) – Custom Properties và cột gồm các kiểu dữ liệu của thuộc tính cần đưa vào của thẻ Property Tab Builder. Trong đó, ta có 7 kiểu dữ liệu thuộc tính có thể sử dụng như sau:
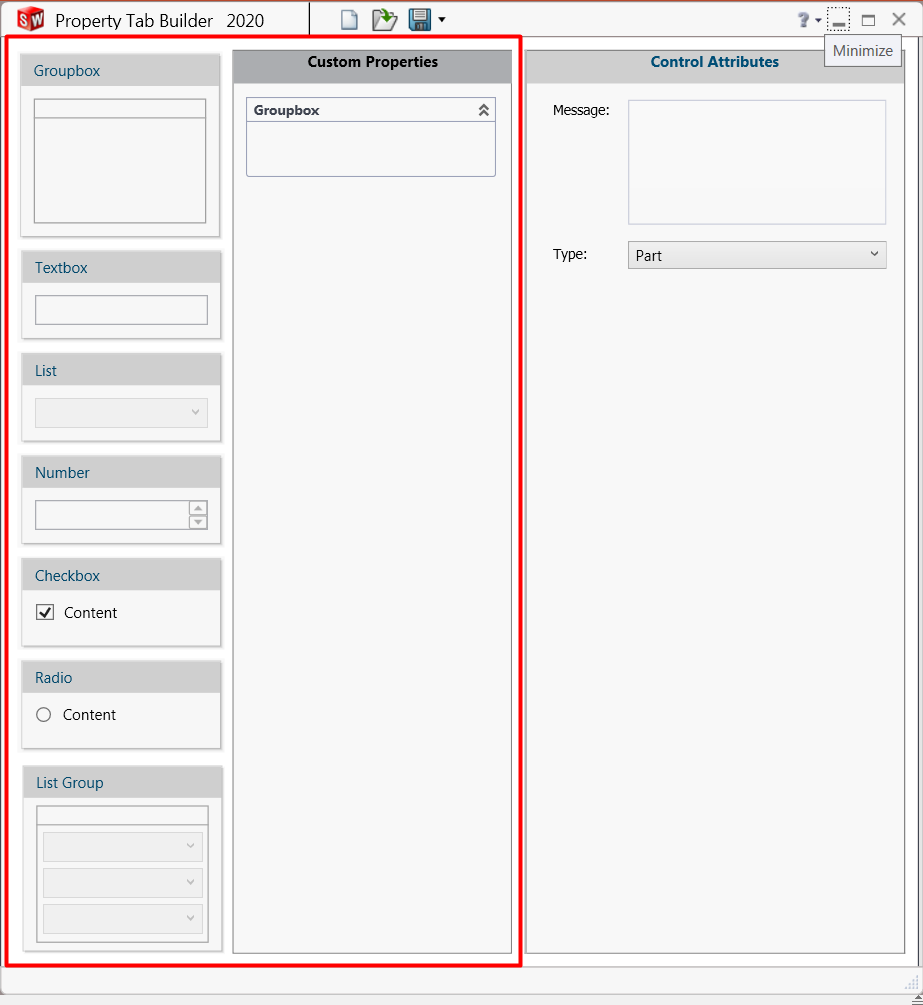
- Kiểu Group Box:
Dùng để chứa, nhóm 6 kiểu dữ liệu còn lại tạo thành 1 nhóm thuộc tính lớn được sử dụng. Trong định dạng thuộc tính, ta có thể tạo nhiều nhóm Group Box và đặt tên theo mong muốn khi click vào nhóm Group Box và thay đổi các nội dung ở cột Control Attributes.

+ Caption: Ta có thể thay đổi và đặt tên cho kiểu Group Box.
+ Default: Ta có 2 dạng như sau
- Expanded: Ngay khi ta mở công cụ Custom Properties trên thanh hỗ trợ ở bên phải, kiểu dữ liệu Group Box đó sẽ mặc định xổ ra các kiểu dữ liệu con nằm trong nó.
- Collapsed: Mặc định sẽ là không xổ các dữ liệu còn, chỉ hiện ra khi được chọn vào.
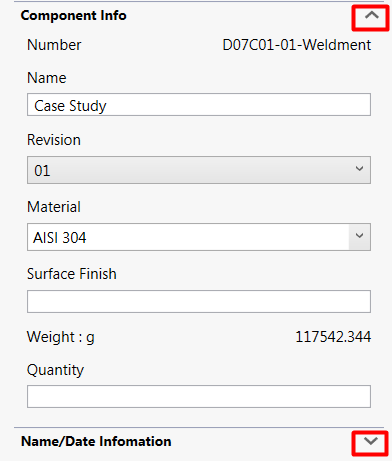
- Kiểu Textbox:
Có thể dùng để thể hiện các ghi chú cũng như dữ liệu Date hoặc kiểu dữ liệu giá trị Yes/No.
+ Caption: Ta có thể thay đổi và đặt tên.
+ Type: Ta có những kiểu như bên dưới
- Text: Nhập trực tiếp hoặc lấy dữ liệu từ mặt định phần mềm.
- Date: Dữ liệu ngày tháng năm sẽ được Format theo kiểu được bạn thiết lập tại hệ điều hành.
- Yes/No: Dữ liệu chọn giá trị Có/Không.
- Value: Nơi nhập nội dung theo mong muốn hoặc xổ List lựa chọn mặc định của SOLIDWORKS ở dạng Text.
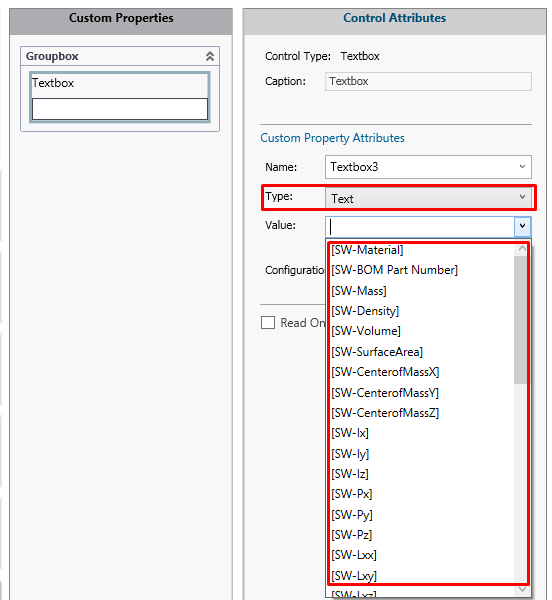
+ Configurations:

- Show on Custom Tab: Chọn khi muốn thể hiện thuộc tính chung, thường nghiêng về định tính và không mang đặc trưng của từng sản phẩm như là “Tên”, ”Mã sản phẩm”, “Version”, “Người thiết kế”,….
- Show on Configuration Specific Tab: Chọn khi muốn thể hiện thuộc tính riêng, thường nghiêng về định lượng và đặc trưng cho sản phẩm trên từng cấu hình (Configuration) như là “Khối lượng”, ”Vật liệu”, “Ngày thiết kế”, “Người thiết kế”,….

+ Read-only: Chỉ cho phép đọc, không cho phép chỉnh sửa, thay đổi dữ liệu.
- Kiểu List:
Ta có thể liệt kê ra các lựa chọn bằng cách nhập trực tiếp hoặc chèn từ File Text hoặc File Excel.

+ Type: Ta có những kiểu như bên dưới
- List: Nhập trực tiếp vào Property Tab Builder để hiện thị lựa chọn trong SOLIDWORKS.
- Text File: Chèn dữ liệu từ File Text (*.txt)
- Excel File: Chèn dữ liệu từ File Excel (*.csv)
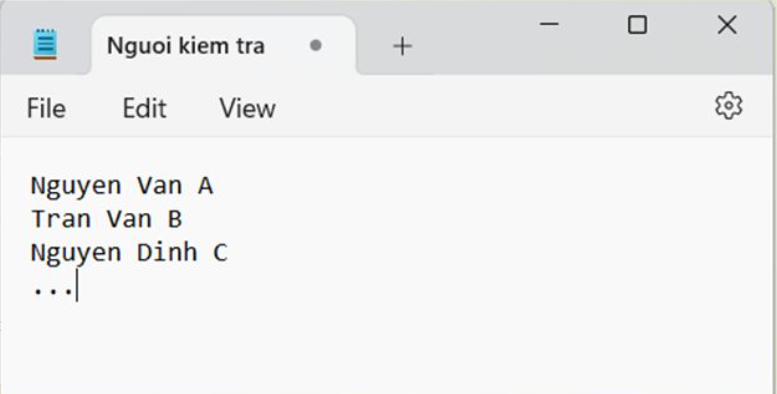
+ Value: Nơi nhập nội dung theo mong muốn (đối với List). Sau đó, chọn đường dẫn Path (đối với Text File).
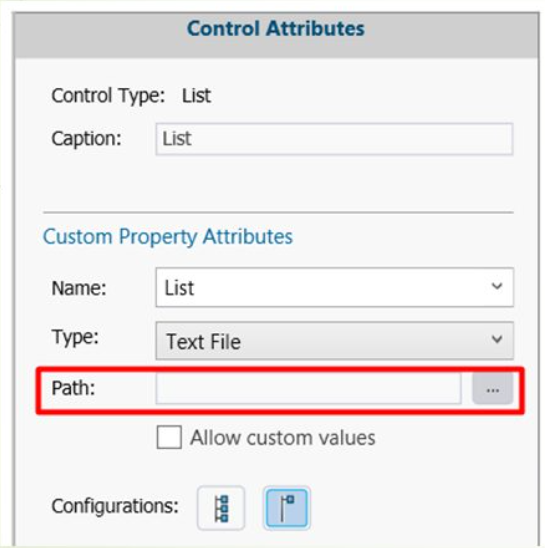
Hoặc chọn đường dẫn đến File Excel và chọn vùng dữ liệu Range.

- Kiểu List Group:
Có cấp bậc tương đương với Group Box và chỉ chứa các kiểu dữ liệu List nằm bên trong. Ta hoàn toàn có thể kéo và thả thêm số lượng kiểu List.
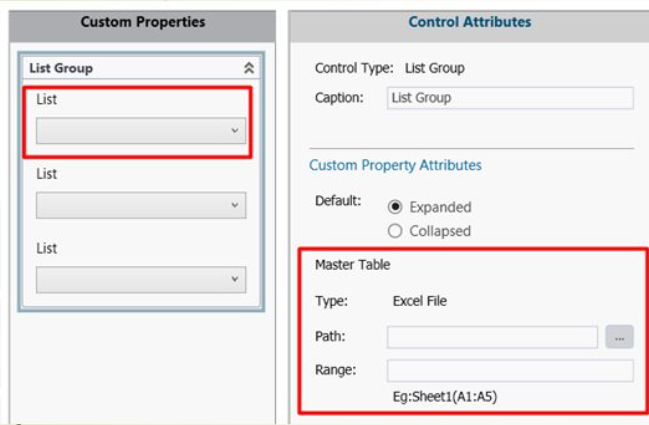
+ Range: Lưu ý chọn toàn bộ vùng dữ liệu có chứa nội dung cần được thể hiện.
+ List: Khi ta chọn vào kiểu dữ liệu List có trong List Group, ta sẽ nhận thấy sự khác biệt rằng ta chỉ có thể chọn một Cột (Column) từ vùng dữ liệu toàn phần ta đã chọn ở Range.
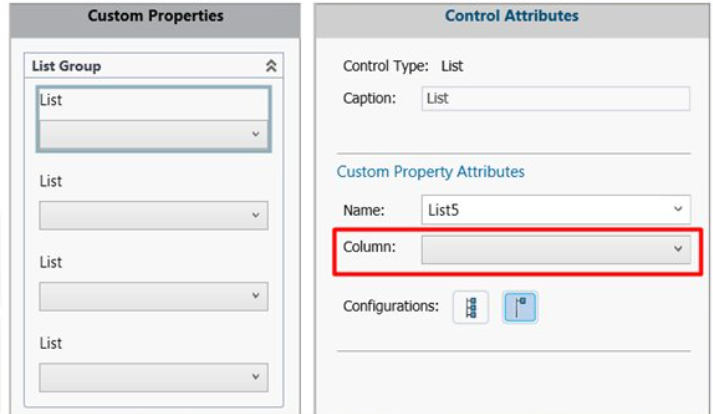
Lưu ý: Kiểu dữ liệu của List và kiểu List Group là khác nhau. Trong đó, List Group bao gồm nhiều List và chỉ cho List ở định dạng File Excel.
- Kiểu Number:
Chỉ có thể nhập giá trị dạng số tại phần Value.
- Kiểu Checkbox:
Dùng để chọn hoặc bỏ chọn về một hay nhiều tiêu chí cần được đánh giá.

+ Default: Mặc định hiển thị là chọn (Checked) hay bỏ chọn (Unchecked).
+ State: Tích chọn hoặc bỏ chọn đối với tiêu chí được nhập.
+ Value: Nhập nội dung của tiêu chí cần đánh giá (Checked hoặc Unchecked).
+ Advanced Options: Khi ta tích chọn vào ô Box dưới tiêu chí được thiết lập, ta có thể chọn từ cột ở giữa (Custom Properties) các thuộc tính, dữ liệu hiển thị kèm theo khi ta chọn vào tiêu chí đánh giá đó.
- Kiểu Radio:
Dùng để chọn về chỉ một tiêu chí trong nhiều tiêu chí được nhập.

+ Quantity: Nhập số lượng tiêu chí cần được đánh giá, tối thiểu là 2 và tối đa là 10.
+ Label: Nhập tên cho từng tiêu chí.
+ Value: Nhập nội dung đặc trưng cho từng tiêu chí.
Nội dung 3: Lưu File Setup cho thuộc tính đã tạo
Khi đã hoàn tất phần nội dung của File thuộc tính, ta chọn Save và đường dẫn để lưu File khi đã xác định dùng cho Part/Assembly/Drawing/Weldment hoặc chọn Save as – Đường dẫn khi cần thay đổi kiểu File cần dùng.
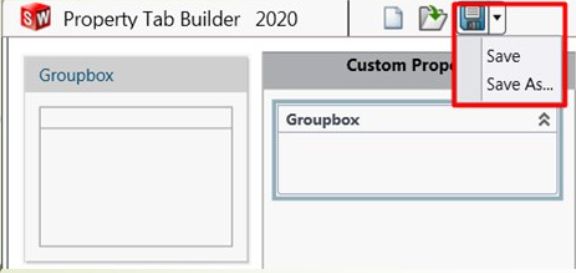
Khi muốn mở File đã có sẵn, ta chọn vào biểu tượng Open File (Icon File Explorer) và chọn đường dẫn.

Và trên đây là một File thuộc tính mẫu đơn giản cho sản phẩm 3D Part.
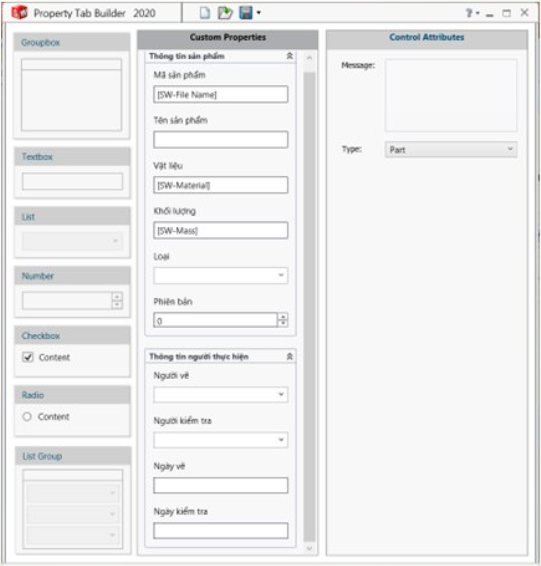
Nội dung 4: Thiết lập File thuộc tính đã tạo vào SOLIDWORKS
Khi ta chưa chọn đường dẫn cho Custom Properties thì ta không thể chèn File thuộc tính vào.

Để có thể chèn File của Property Tab Builder vào trong SOLIDWORKS, ta cần chọn đường dẫn tới thư mục (Folder) đã lưu File bằng cách vào Options – File Locations. Tại phần Show folders for, ta xổ List và chọn Custom Property Files, sau đó ta chọn đường dẫn đến thư mục chứa File thuộc tính.

Sau khi đã chọn đường dẫn, ta chọn lại Custom Properties – chọn Click for template options và chọn File thuộc tính đã tạo.

Sau đó, ta bấm OK và chọn Apply ở phía trên của thanh Custom Properties để thiết lập vào File 3D Part hiện tại.

Đối với mục More Properties, ta có thể chỉnh sửa trực tiếp như ở bài viết dùng cách trực tiếp để tạo Custom Properties.
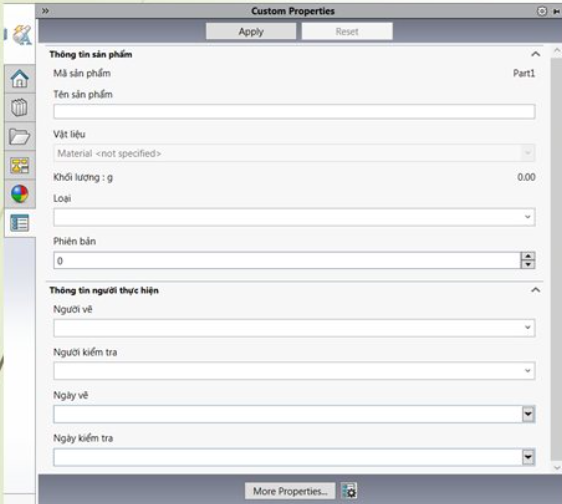
Như vậy, ta đã hoàn thành được phần tạo thuộc tính gián tiếp bằng Property Tab Builder và hoàn toàn có thể kiểm tra các dữ liệu đó bằng cách mở lại Files Properties như lúc tạo thuộc tính trực tiếp.
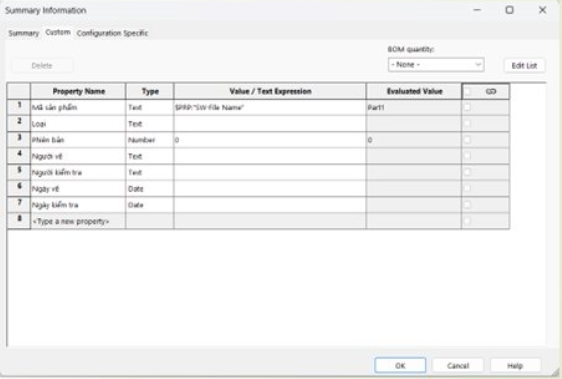
Và đó chính là toàn bộ nội dung mà SSPACE muốn truyền tải cho các bạn trong bài viết lần này.
Hi vọng những kiến thức SSPACE cung cấp ở trên có thể giúp ích phần nào cho các bạn khi sử dụng nhằm học tập và làm việc bằng SOLIDWORKS.
Để xem thêm nhiều bài viết thú vị, bổ ích, Like và theo dõi Fanpage của SSPACE ngay hôm nay.
📌Tham khảo bài viết: LINK THUỘC TÍNH CỦA FILE 3D NHỜ CÔNG CỤ NOTE TRONG 2D DRAWING tại đây.