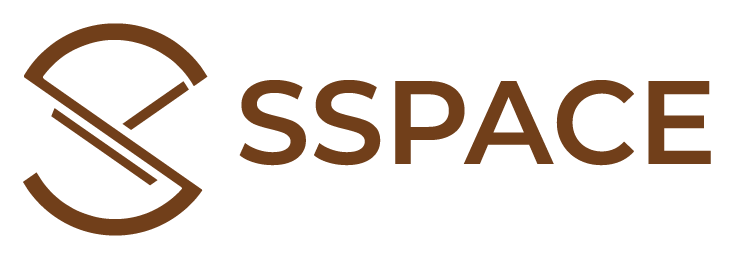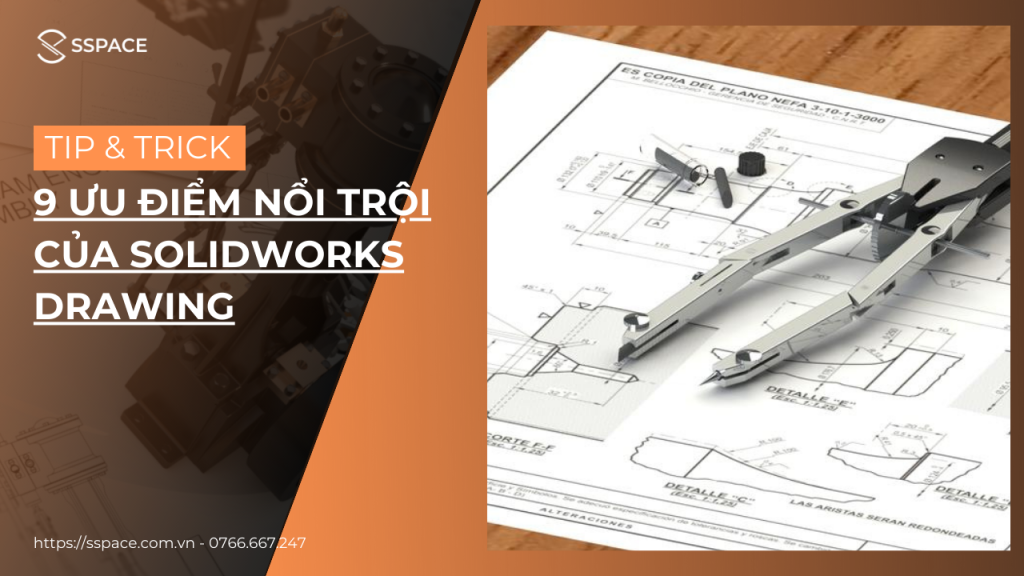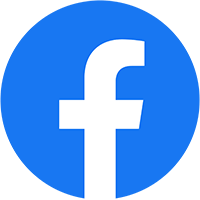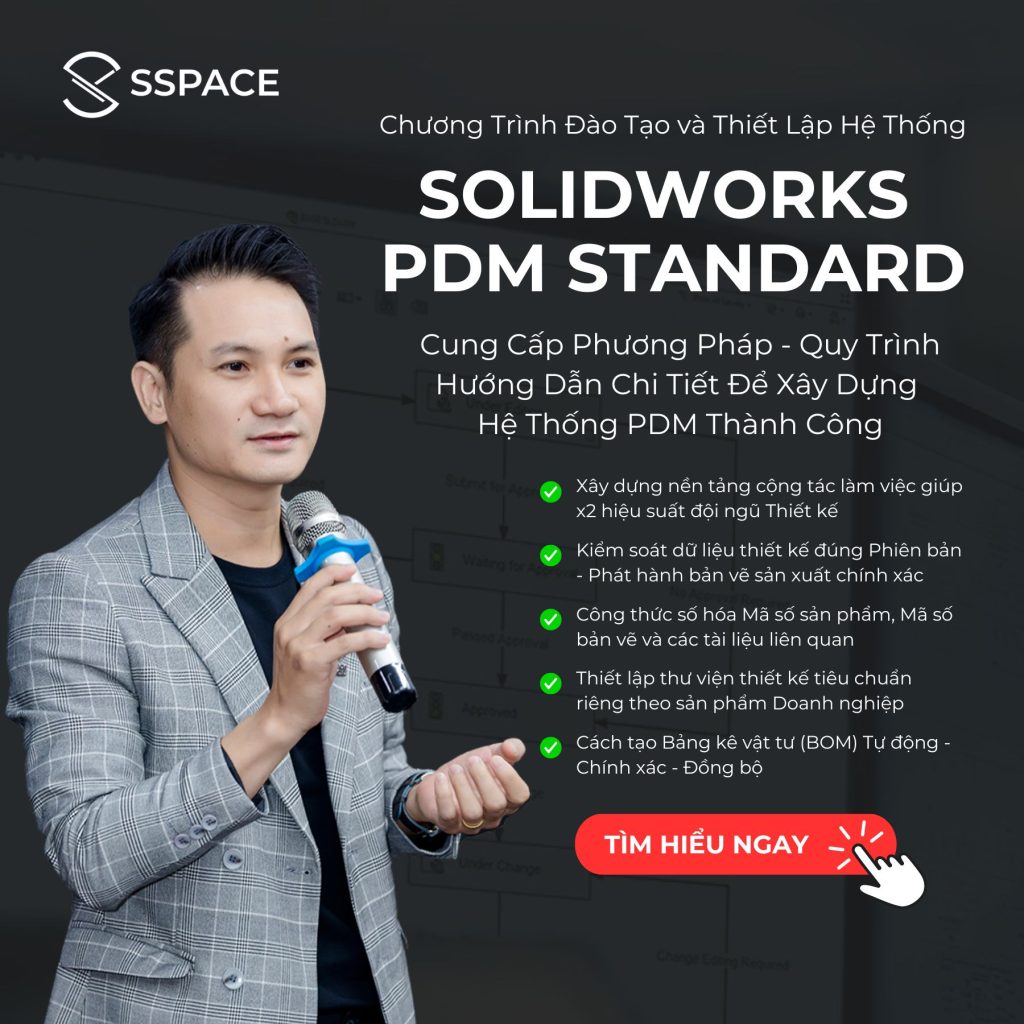Dạy SOLIDWORKS 9 năm cùng những công việc Outsource bản vẽ 2D, trở thành Chuyên gia SOLDIWORKS và làm giải pháp cho khách hàng. Tôi đã tích lũy được nhiều kiến thức thực tiễn tốt trong khi làm việc với SOLIDWORKS Drawing. Trong bài viết này, hy vọng những điều tôi chia sẻ giúp bạn tạo ra bản vẽ tốt, nhanh hơn.

1. DRAWING TEMPLATES
Là nền tảng cho bản vẽ 2D Drawing, đây là vấn đề hàng đầu khi làm việc với 2D. Khi bạn có 1 bộ Template tốt bạn sẽ dễ dàng làm việc, tuân thủ theo đúng tiêu chuẩn và nó sẽ giúp bạn đồng bộ về form mẫu trên toàn công ty bạn.
Drawing Template có 4 thành phần chính:
- Template: Chứa tất cả các thành phần thuộc template của bạn.
- Document properties: Được sử dụng để chứa thông tin và làm tiêu chuẩn cho bản vẽ.
- Sheet format: Là khu vực để chúng ta định nghĩa Title block, Sheet borders cũng như Drawing zones.
- Sheet properties: Nơi để bạn định nghĩa Sheet scale, Type of projection, cũng như Sheet format.
2. DOCUMENT PROPERTIES AND DRAWING STANDARDS

Trước tiên, hãy nhìn vào thẻ Document Properties. Tôi rất ngạc nhiên khi thấy mọi người sử dụng “Solidworks Drawing Template” mặc định và sửa đổi các thuộc tính của tài liệu một cách nhanh chóng mỗi khi sử dụng. Điều này không chỉ phát sinh thêm hàng tá công việc, mà thực tế nó còn chắc chắn dẫn đến sự không thống nhất giữa các bản vẽ.
Bạn có thể điều chỉnh, sửa đổi các tiêu chuẩn này để đáp ứng tiêu chuẩn của công ty bạn. Khi bạn phát triển tiêu chuẩn riêng, bạn có thể lưu nó và phát hành trên toàn công ty bạn.

3. SHEET FORMAT
Như đã đề cập trước đó, Sheet format (Định dạng trang) là nơi bạn xác định Tittle block. Một Title block được xác định sẽ có tiêu chuẩn và tính thẩm mỹ được lấy thông tin hiện có trực tiếp từ Drawing hoặc từ Part hoặc Assembly. Sheet format có thể được truy cập bằng cách nhấp chuột phải vào vùng trống bản vẽ của bạn và chọn “Edit Sheet Format”.

Để đảm bảo rằng Title block hiển thị đúng thông tin, tốt nhất là có một nơi lưu trữ cho các thuộc tính này và sau đó liên kết nó vào Note. Các thuộc tính này được lưu trữ trong “Document Properties” của Drawing, Part, hoặc Assembly. Để liên kết Note đến một thuộc tính, hãy bắt đầu tạo Note, không nhập bất kỳ ký tự nào vào Note này; thay vào đó, chọn Link to Properties từ Solidworks Property Manager.

Kích thước Boder cho bản vẽ và Drawing zone có thể được tạo tự động. Chức năng Automatic Borders có thể sử dụng từ thẻ Sheet format hoặc từ Command Manager.

Công cụ Automatic Border cho phép bạn xác định đường viền bản vẽ và thiết lập vùng chứa bản vẽ. Kho bạn đã thiết lập các vùng này, thông tin vùng có thể được thêm vào ghi chú tù chức năng Add Zone của Properties Manager.

Khi bạn đã hoàn thành việc chỉnh sửa Sheet Fomat, bạn có thể lưu nó trở thành 1 Drawing Template. Và bạn hãy lưu dưới định dạng Sheet Format để sử dụng sau này cho các trang vẽ tiếp theo.

4. SHEET PROPERTIES

Khi nói đến Sheet properties (thuộc tính trang), có 2 lời khuyên tôi cung cấp đến bạn. Đầu tiên là hãy đảm bảo rằng bạn mở đúng Sheet format đang sử dụng. Nếu bạn đã dành rất nhiều thời gian để tạo sheet format, hãy đảm bảo rằng đó là định dạng được liệt kê trong Sheet properties. Thứ hai là hãy nhớ rằng bạn có thể thay đổi kích thước của trang bản vẽ. Chỉnh sửa Sheet format bằng cách click chuột phải vào một vùng trống trong bản vẽ và chọn Properties.

5. SAVING THE TEMPLATE
Khi bạn đã hoàn tất chỉnh sửa các nội dung của bản vẽ, bạn cần lưu tất cả các công việc mình đã setup với template. Để thực hiện việc này, bạn sẽ chọn Save dưới định dạng *.drwdot bằng cách xổ chọn menu trong SOLIDWORKS khi lưu file.

6. FILE LOCATION
Để đảm bảo rằng tất cả người dùng SOLIDWORKS trong một công ty cùng truy cập vào cùng 1 bộ Template và Sheet format, bộ template này phải được lưu trữ ở trên mộ ổ đĩa chung. Việc này rất quan trọng vì liên quan đến việc cập nhật thay đổi đồng loạt cũng như phân quyền chỉnh sửa cho bộ Template.
Tiếp theo chỉnh sửa file location của từng máy cá nhân để dẫn đến đúng vị trí folder chung này. Vị trí để bạn chỉnh sửa là: Tools>Options>System Options>File Locations.
File locaion, cũng như các cài đặt khác, có thể copy bằng công cụ Copy Seting Wizard.
7. ONE COMPONENT – ONE DRAWING
Cho dù là 1 chi tiết hay bản lắp ráp, quá trình theo dõi bản vẽ được liên kết với chi tiết hoặc bản lắp ráp được đơn giản hóa bằng cách 1 component được liên kết với 1 drawing.
Tôi thường thấy cách làm 1 file Drawing có chứa tất cả từ Main-Assembly, all Sub-Assemblies và tất cả các Parts, với mỗi đối tượng được thể hiện trong 1 sheet của file Drawing này.
Có vẻ đây là cách làm thông minh để gom toàn bộ bản vẽ vào 1 file Drawing duy nhất. Nhưng hãy thử đặt những câu hỏi này để bạn thấy nó thực sự thông minh hay không? Nếu một số Part của sản phẩm này cũng được dùng cho sản phẩm khác thì sao? Vậy chúng ta có tạo ra 1 bản vẽ mới? Rõ ràng điều này sẽ dẫn đến có nhiều bản vẽ của 1 chi tiết giống nhau. Vậy làm thế nào để chúng ta xác định đưa bản vẽ nào cần được gửi xuống sản xuất? Bản vẽ nào là chính xác? Thực tế, làm sao để chúng ta tìm thấy bản vẽ này trong hàng loạt sheets của file Drawing kia?
Bằng cách đơn giản là One Component – One Drawing, thật dễ dàng để bạn theo dõi sự liên kết của Part/Assembly với file Drawing. Điều này thực sự hữu ích khi làm việc trong môi trường nhiều người cùng thiết kế sản phẩm, hoặc công ty bạn đang có sử dụng hệ thống quản lý bản vẽ.
8. DRAWING VIEWS
Trong một số trường hợp chúng ta cần một Hình chiếu với một góc nhìn đặc biệt nào đó để thấy rõ hơn tại vị trí khuất của bản lắp ráp. Chúng ta có thể lưu góc nhìn mong muốn bên môi trường 3D và đưa nó làm hình chiếu trong 2D Drawing. Để thực hiện bạn có thể sử dụng phím “Space bar” trên bàn phím và chọn New View.

9. PERFORMANCE
Hiệu suất luôn là một thách thức với bản vẽ. Các bản vẽ lắp lớp sẽ tiêu thụ một lượng lớn CPU và RAM hay cả GPU của máy tính của bạn, vì thế việc bạn tạo nhiều Drawing Sheet trong 1 file Drawing sẽ tiêu ngốn rất nhiều hiệu năng của máy tính. Tất nhiên bạn có thể mua một bộ máy tính có hiệu sất cao hơn để giải bài toán này, nhưng bạn có cách để giải quyết vấn đề này mà không cần phải chi tiền cho một bộ máy tính mới khá tốn kém.
Đầu tiên, nếu như bạn đang làm 1 file với rất nhiều Sheets, bạn đang cần mở Sheet nào đó trong file này, hãy lựa chọn công vụ Open của SOLIDWORKS sau đó bạn chọn option “Select Sheets to open“.

Tiếp đến, Large Assembly Mode sẽ giúp bạn tăng hiệu xuất bằng cách giảm lượng thông tin đang được tải khi mở bản vẽ. Điều này cũng có giúp bạn giảm thời gian mở, xây dựng lại và tiết kiệm thời gian. Chế độ Large Assembly Mode có thể bật ở Tools>Options>System Options>Assemblies.
Cuối cùng, Detached Draiwing sẽ giúp bạn tăng hiệu xuất bằng cách tách rời bản vẽ khỏi thành phần được tham chiếu của nó. Với Detached Drawing bạn vẫn có thể tạo chế độ xem bản vẽ xuất phát và thêm kích thước, ghi chú. Detached Drawing có thể tạo được bằng cách Save As bản vẽ.

IN CLOSING
Bài viết này, tôi đã đề cập đến một số mẹo yêu thích và thực hành tốt nhất của tôi. Tôi khuyến khích bạn thử những điều này trong công việc. Tôi tin rằng nó sẽ giúp bạn tạo ra các bản vẽ nhanh và hiệu quả hơn.
Mọi chi tiết vui lòng liên hệ Hotline 0766 667 247 hoặc Fanpage SSPACE SOLIDWORKS ACADEMY để được hỗ trợ.
SSPACE - Trung tâm đào tạo SOLIDWORKS hàng đầu Việt Nam
SSPACE là đối tác chính thức của SOLIDWORKS tại Việt Nam. Chương trình đào tạo SOLIDWORKS đã ký kết với hơn 7 trường Đại Học, Cao Đẳng trên khắp Việt Nam. Đã đào tạo hơn 2.000+ học viên đạt Chứng chỉ SOLIDWORKS quốc tế.