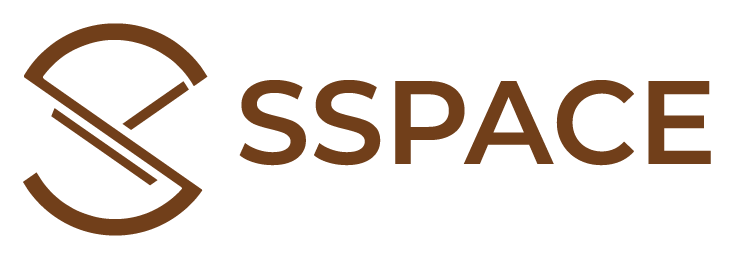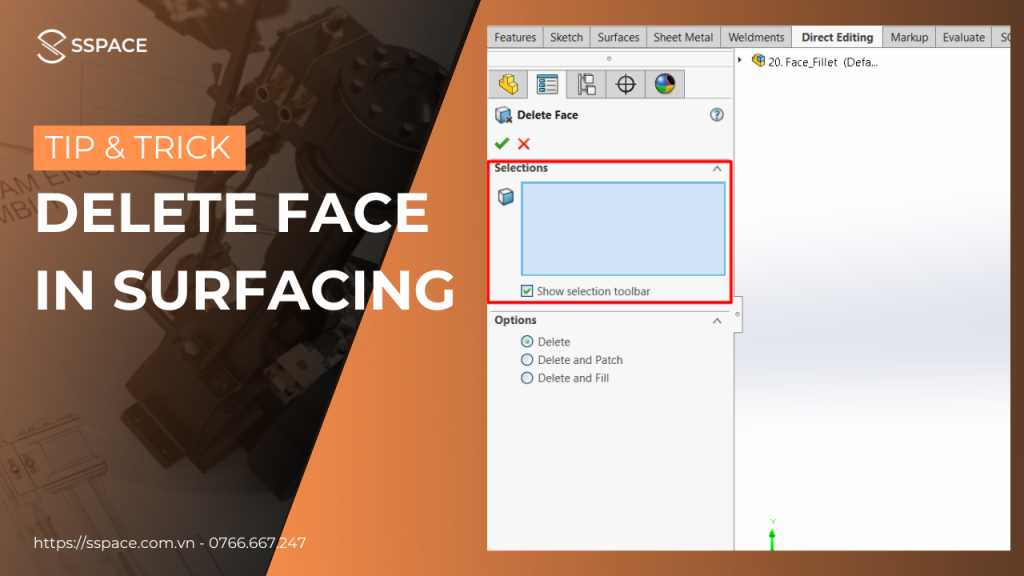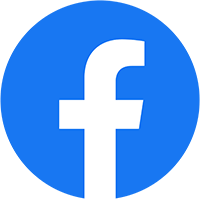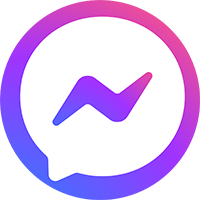Trong khi thiết kế, ta khi tạo ra một sản phẩm nào đó có thể sẽ có những bề mặt chuyển tiếp chưa được tốt, chưa đạt yêu cầu của khách hàng hoặc bị lỗi, bị gãy. Do đó, ta cần phải xử lý các bề mặt bằng các công cụ khác nhau. Trong đó, lệnh Detele Face là công cụ hỗ trợ đầu tiên giúp ta thực hiện bước đầu trong chuỗi các bước xử lý và cũng là công cụ dễ dùng nhất để xử lý các bề mặt đơn giản của khối 3D Part.
Trong bài viết này, hãy theo chân SSPACE để hiểu rõ tất tần tật về công cụ mang tên Delete Face này nhé!
Nội dung 1: Khởi chạy công cụ Delete Face
Do lệnh Delete Face thuộc các lệnh mặc định (Default) của SOLIDWORKS, do đó ta có dễ dàng tìm thấy như hình 1.1:
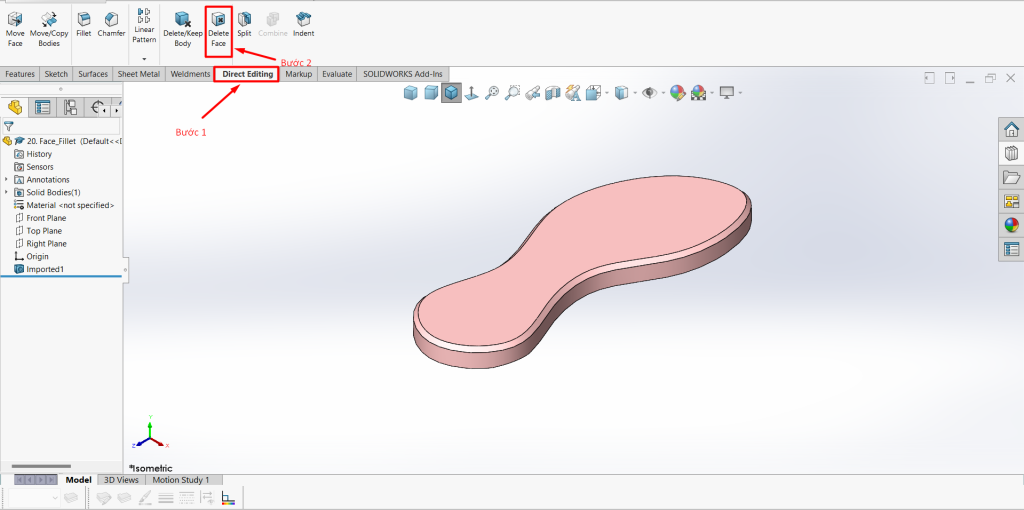
Hình 1.1
Để có thể khởi chạy được lệnh Delete Face, ta cần ít nhất 1 Body (có thể là dạng Solid hoặc Surface). Sau đó, vào thẻ Direct Editing – Delete Face và khởi chạy ứng dụng. Hoặc tìm kiếm trên thanh Search Command – Gõ Delete Face để khởi chạy lệnh.
Lưu ý: Lệnh Delete Face chỉ có thể mở khi ta đang ở trong môi trường 3D Part của SOLIDWORKS.
Nội dung 2: Ứng dụng lệnh Delete Face
Đối với lệnh Delete Face, ta cần hiểu rõ hơn về lệnh như sau:
- Selection: Chọn các bề mặt cần xử lý hoặc cần xóa
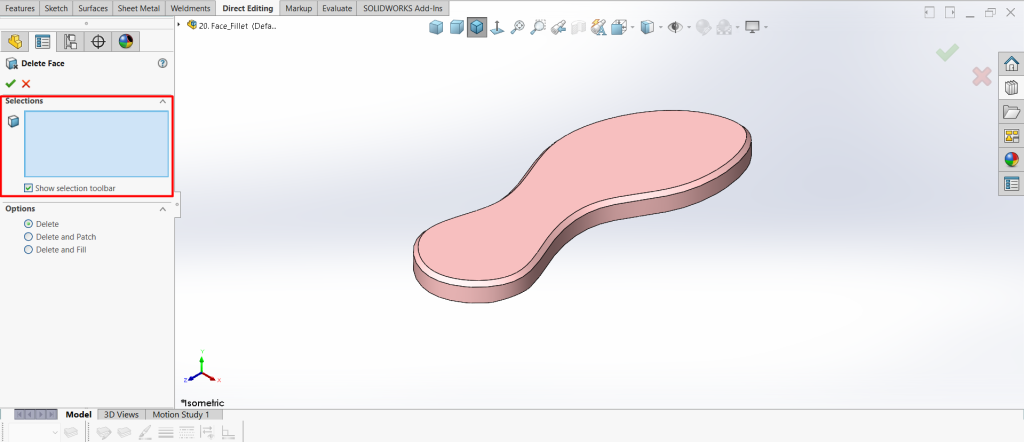
Hình 2.1
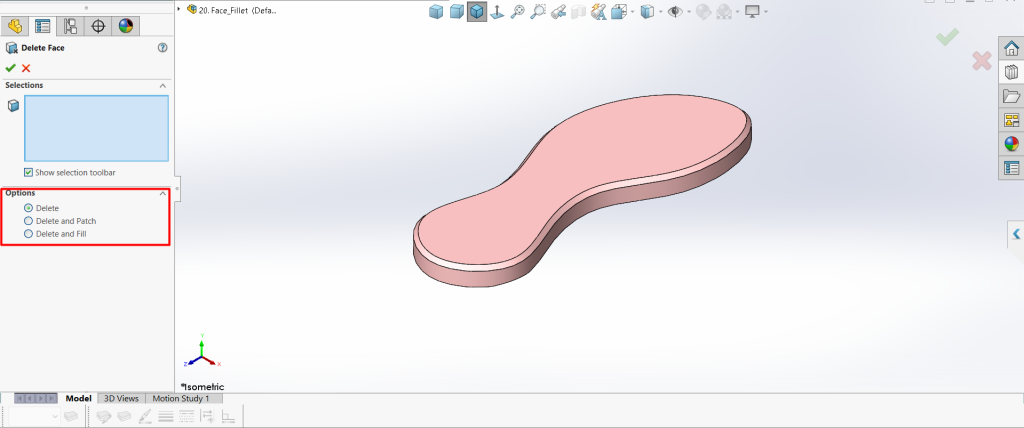
Hình 2.2
- Options: Lựa chọn các ứng dụng của lệnh phù hợp với mong muốn xử lý, gồm có 3 types nhỏ như sau:
+ Delete: Dùng để xóa bỏ một hay nhiều mặt của Solid Body và tạo thành Surface Body hoặc xóa bỏ 1 bề mặt nào đó của Surface Body (yêu cầu Surface Body phải có hai bề mặt trở lên)
+ Delete and Path: Dùng để xóa bỏ một hay nhiều mặt của Solid Body hoặc Surface Body cũng như vá và xóa các phần thừa của Body từ các phép tính nội suy
+ Delete and Fill: Dùng để xóa bỏ một hay nhiều mặt của Solid Body hoặc Surface Body và tạo thành một mặt có độ tiếp xúc từ Contact (Bỏ tích ô Tagnent Fill) có đường giao tuyến giữa các mặt đến mức Tagnent (Tích ô Tagnent Fill) không bị gấp hay gãy.
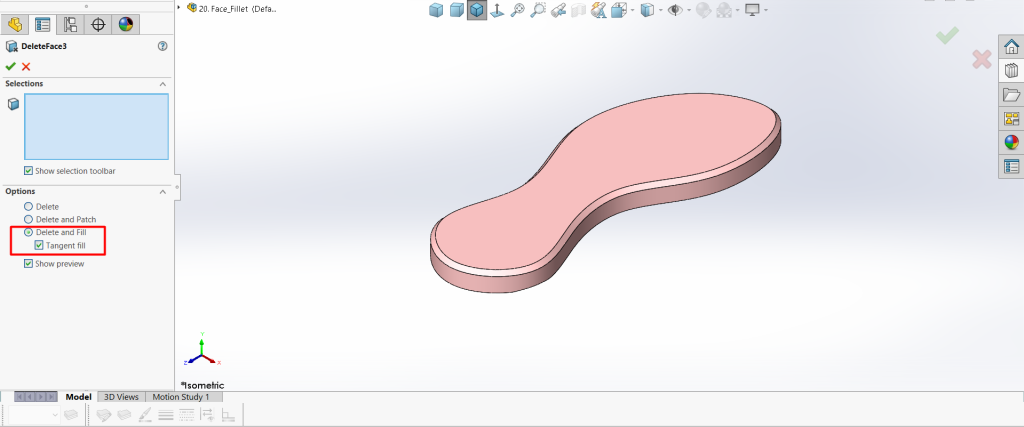
Hình 2.3
Lưu ý: Điểm khác nhau so với Delete and Fill chính là SOLIDWORKS không nội suy để làm tăng thêm thể tích của khối Solid Body theo biên dạng của khối 3D Part mà dựa trên biên dạng của các mặt được chọn, có thể tăng hay giảm thể tích của khối 3D Part.
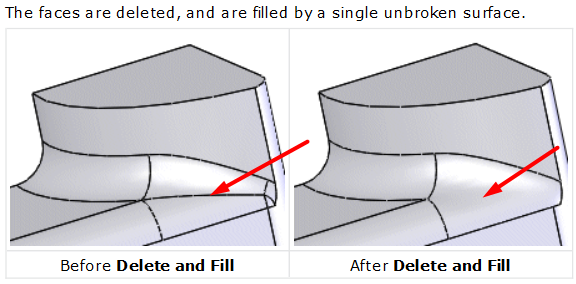
Hình 2.4
Để hiểu rõ hơn về các Options, ta ứng dụng vào mô hình như sau:
- Bước 1: Lựa chọn bề mặt cần xử lý
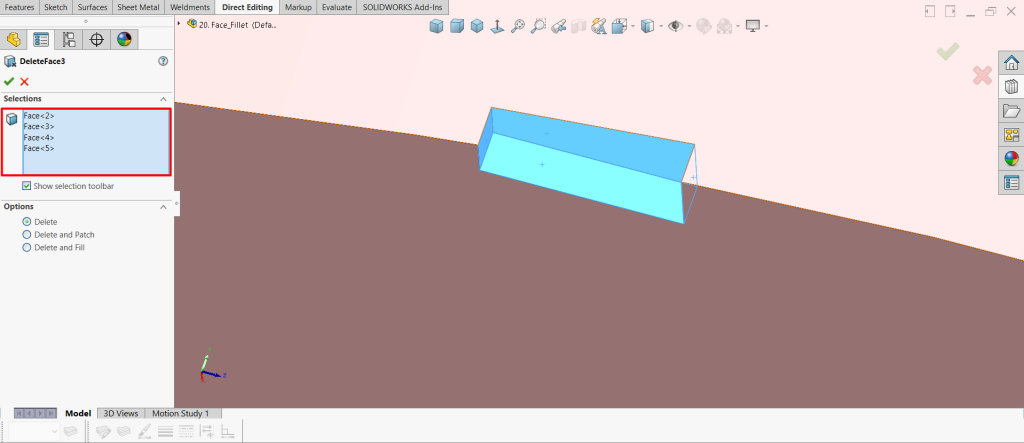
Hình 2.5
- Bước 2: Lựa chọn Options cần thiết theo mong muốn
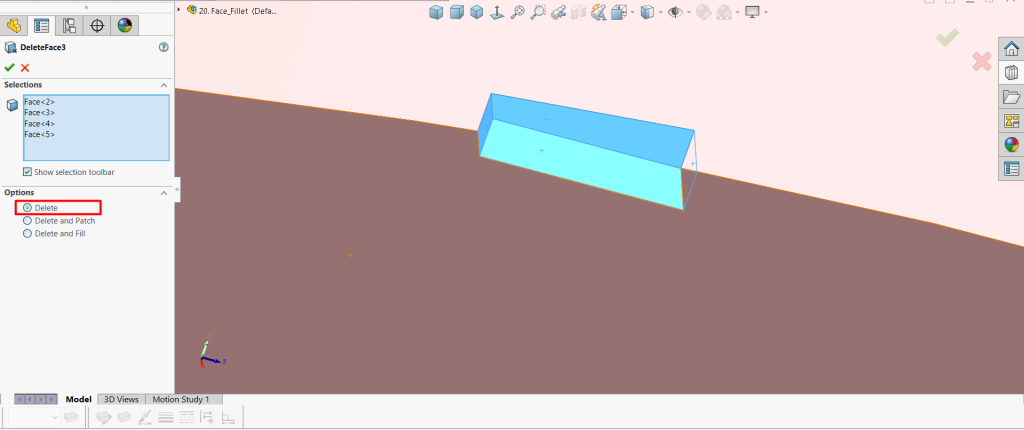
Hình 2.6
Trường hợp 1: Lựa chọn Delete
Với lựa chọn này, phần mềm SOLIDWORKS sẽ xóa các bề mặt được chọn và chuyển từ Solid Body sang Surface Body.
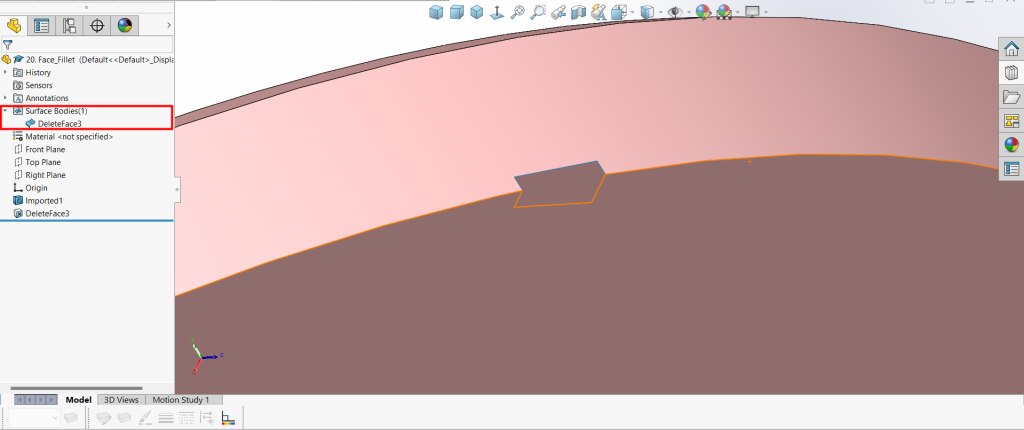
Hình 2.7
Trường hợp 2: Lựa chọn Delete and Fill
Với lựa chọn này, phần mềm SOLIDWORKS sẽ xóa các bề mặt được chọn và nội suy theo biên dạng của 3D Part.
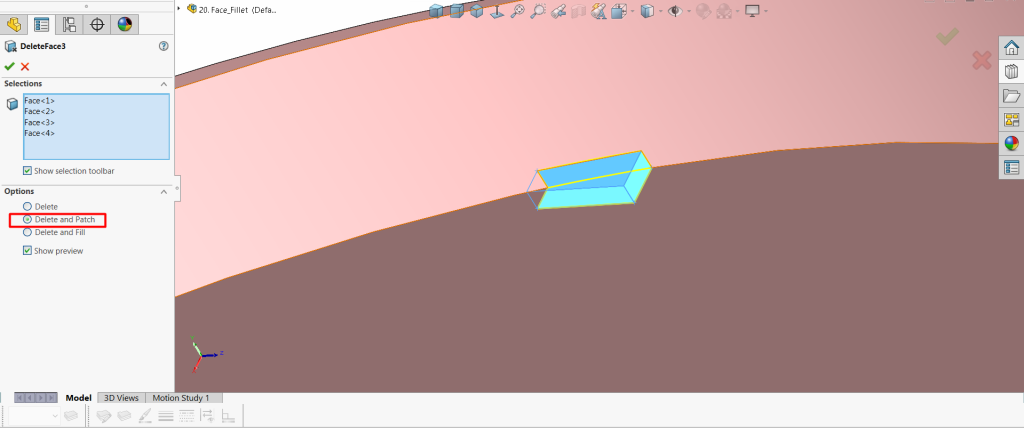
Hình 2.8
Kết quả cuối cùng vẫn là Solid Body.
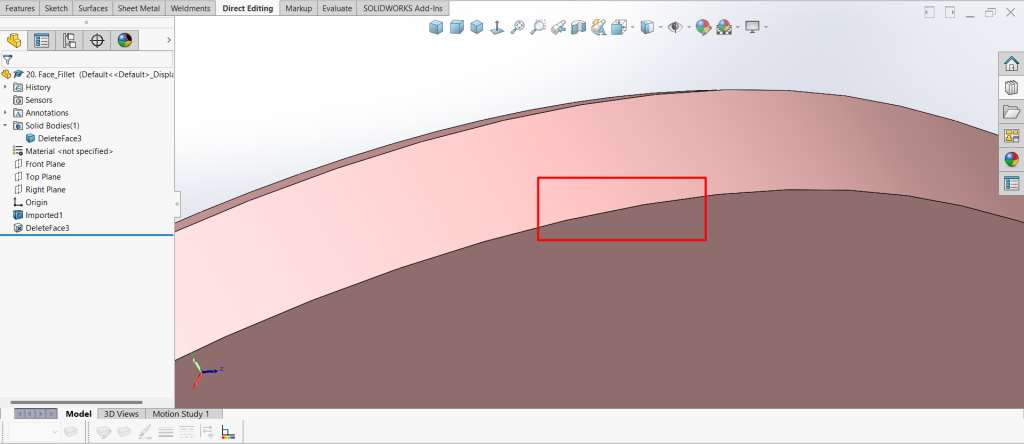
Hình 2.9
Trường hợp 3: Lựa chọn Delete and Fill (bỏ tích ô Tagnent Fill)
Với lựa chọn này, phần mềm SOLIDWORKS sẽ xóa các bề mặt được chọn và nội suy theo biên dạng của các bề mặt được chọn với mức chuyển tiếp là Contact.
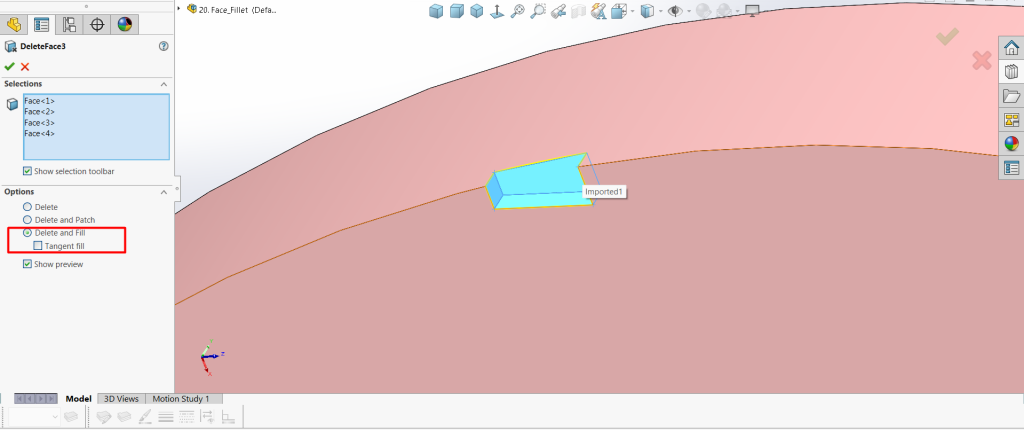
Hình 2.10
Và đây là kết quả cuối cùng.
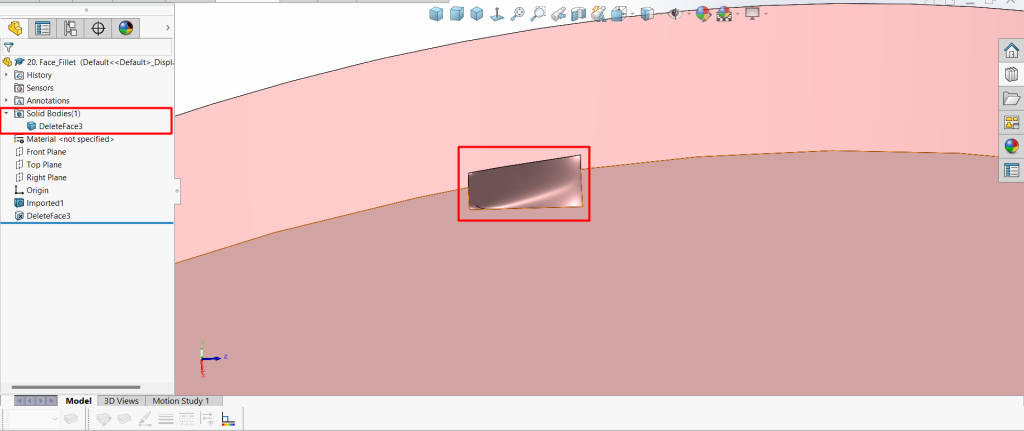
Hình 2.11
Trường hợp 4: Lựa chọn Delete and Fill (tích ô Tagnent Fill)
Với lựa chọn này, phần mềm SOLIDWORKS sẽ xóa các bề mặt được chọn và nội suy theo biên dạng của các bề mặt được chọn với mức chuyển tiếp là Tagnent và có kết quả như dưới đây.
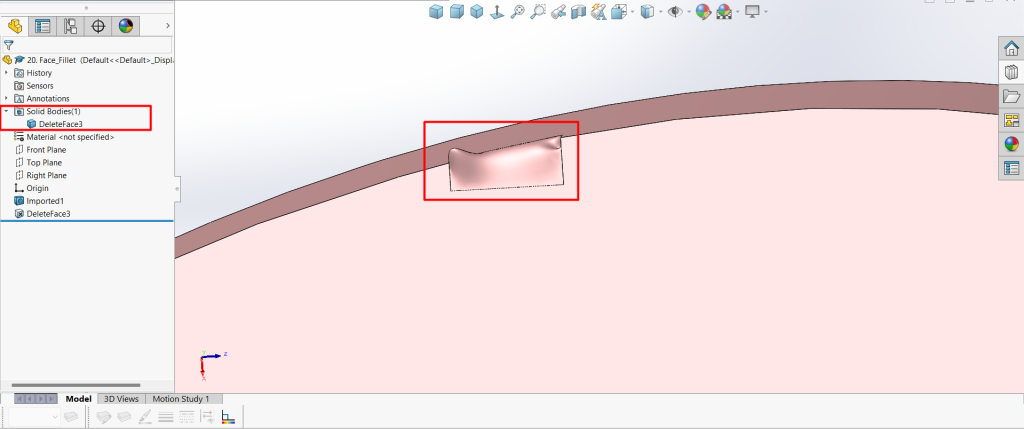
Hình 2.12
Ta có thể thấy rằng, lựa chọn Delete Face – Delete and Fill sẽ không đáp ứng được các yêu cầu phức tạp của sản phẩm. Do đó, để đạt được mức xử lý tốt hơn, ta có thể ứng dụng lệnh Delete Face kết hợp với các công cụ khác của nhóm thẻ Surface để đạt được kết quả cuối cùng tốt hơn. Và như vậy, ta đã hoàn tất được bước đầu của việc xử lý bề mặt sản phẩm. Chính vì thế, SSPACE sẽ hẹn các bạn bước tiếp theo của chuỗi xử lý bề mặt trong các bài viết sắp tới nhé!
Và đó chính là toàn bộ nội dung mà SSPACE muốn truyền tải cho các bạn trong bài viết lần này.
Để xem thêm nhiều bài viết thú vị, bổ ích, Like và theo dõi Fanpage của SSPACE ngay hôm nay.
📌Tham khảo bài viết: ỨNG DỤNG CÔNG CỤ SPLIT ENTITIES & SEGMENT ĐỂ CHIA TÁCH ĐỐI TƯỢNG 2D SKETCH tại đây.