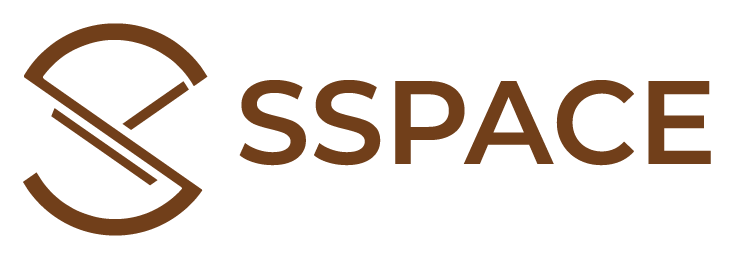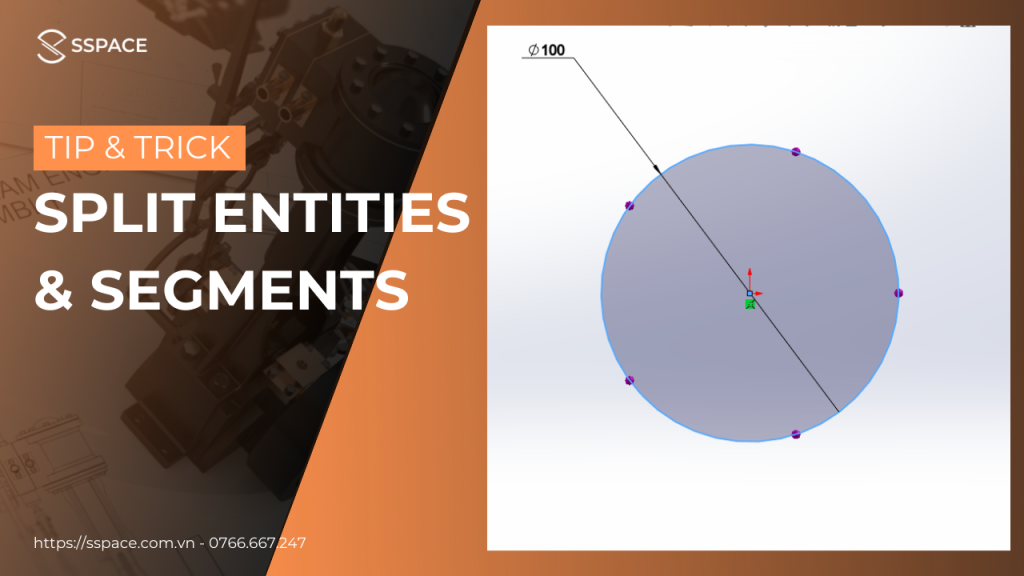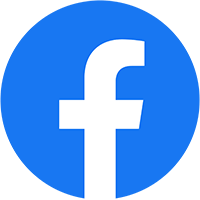Ứng dụng trong trường hợp khi người dùng cần sử dụng lệnh Swept/Loft/Boundary nhưng không có đủ điểm kết nối (Connectors) dẫn đến không đạt được hình dạng mong muốn. Do đó, để có thể khắc phục tình trạng trên, ta cần phải chia đối tượng 2D Sketch có ít điểm kết nối hơn (như là cung hoặc đường tròn) thành các thành phần nhỏ hơn để quản lý. Trong bài viết này, SSPACE sẽ hướng dẫn cũng như chỉ ra điểm khác nhau giữa 2 lệnh là Split Entities và Segment.
Nội dung 1: Khởi chạy công cụ Split Entities & Segment
Để mở 2 lệnh trên, ta cần phải ở trong môi trường 2D Sketch và phải có ít nhất một đối tượng được dựng (Line/Spline/Arc/…). Sau đó trên thanh Search Command – Gõ Split Entities để khởi chạy lệnh (Hình 1.1).
Tương tự cho lệnh Segment. Thông thường, khi ta tìm kiếm lệnh Split Entities thì lệnh Segment cũng sẽ được hiển thị theo.
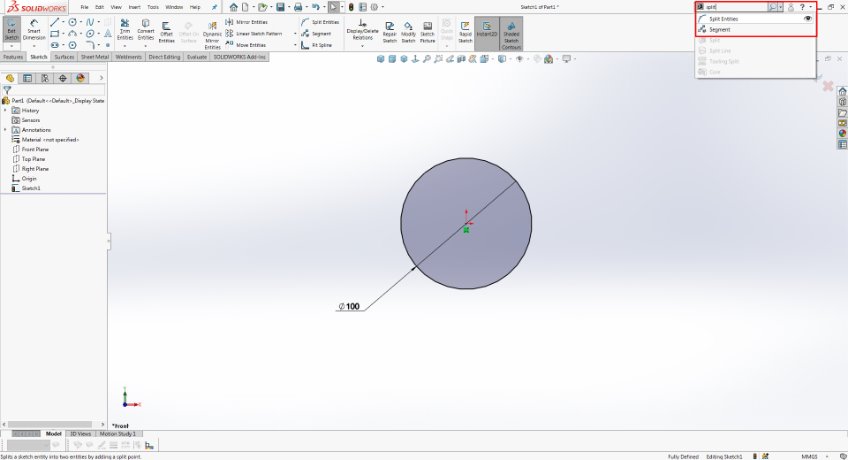
Nội dung 2: Ứng dụng lệnh Split Entities
Đối với lệnh Split Entities, sẽ có phần ít thao tác hơn so với lệnh Segment.
- Bước 1: Sau khi khởi chạy lệnh, ta click vào vị trí đầu tiên muốn chia tách trên đối tượng (Hình 2.1).
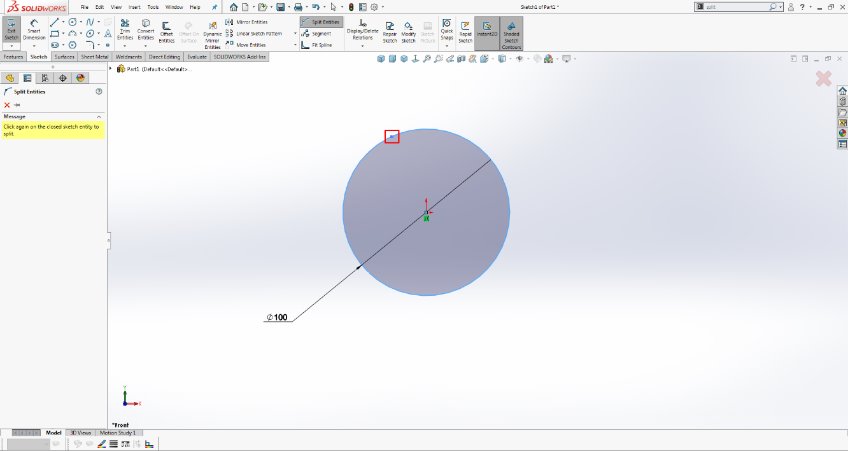
- Bước 2: Tại vị trí muốn chia tách thứ 2, ta click trực tiếp lên đối tượng như đã làm ở vị trí 1. Khi đó, đối tượng góc đã được phân chia thành hai đối tượng nhỏ độc lập. (Trong trường hợp trên, đối tượng ban đầu là Circle đã được chia thành hai Arcs) (Hình 2.2).
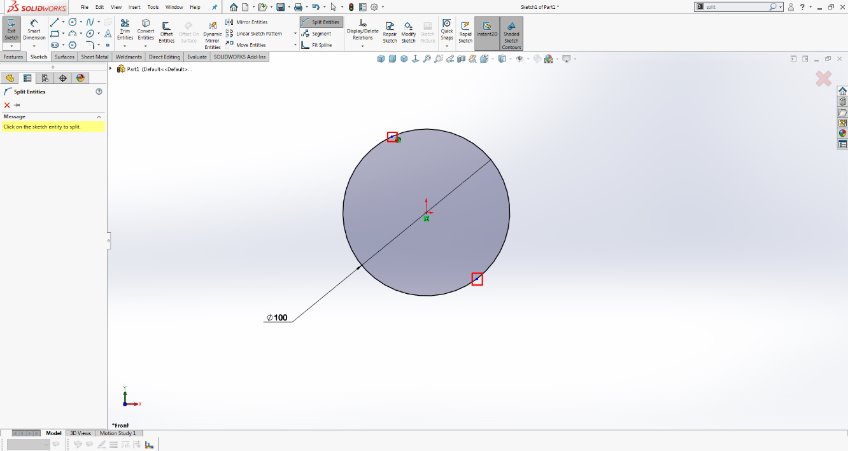
Nội dung 3: Ứng dụng lệnh Segment
Đối với lệnh Segment, cần phải hiểu rõ hơn về lệnh như sau:
- Khác với Split Entities, lệnh Segment sẽ chia tách đối tượng ban đầu thành các đối tượng, các khoảng có kích thước bằng nhau và được gắn Relation: Equal Length.
- Bao gồm 2 mục: Select Single Entity (chọn đối tượng chia tách) và Number of Points/Segments (chọn số lượng) với 2 options nhỏ: Sketch Points hoặc Sketch Segments.
Các bước thực hiện lệnh Segment như sau:
- Bước 1: Sau khi khởi chạy lệnh, ta chọn đối tượng cần được chia tách tại mục Select Single Entity.(Hình 3.1)
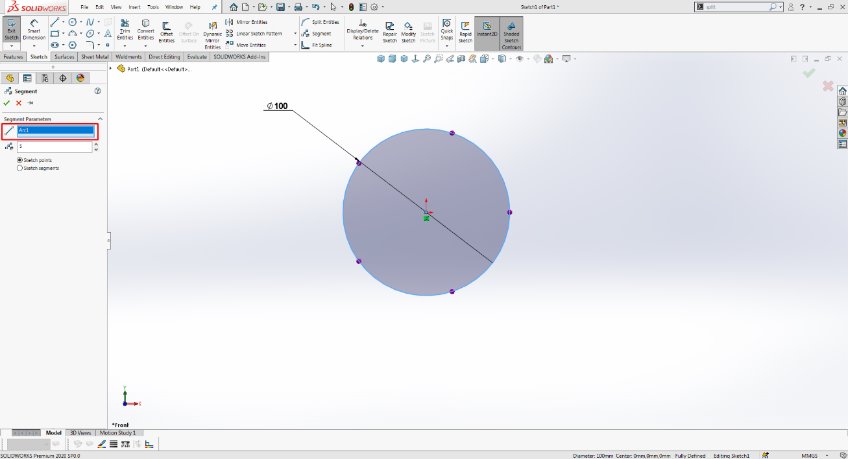
- Bước 2: Lựa chọn chia tách thành khoảng (Sketch Points) hoặc chia tách thành các đoạn, đối tượng riêng biệt (Sketch Segments). Sau đó nhập số lượng cần chia. (Hình 3.2)
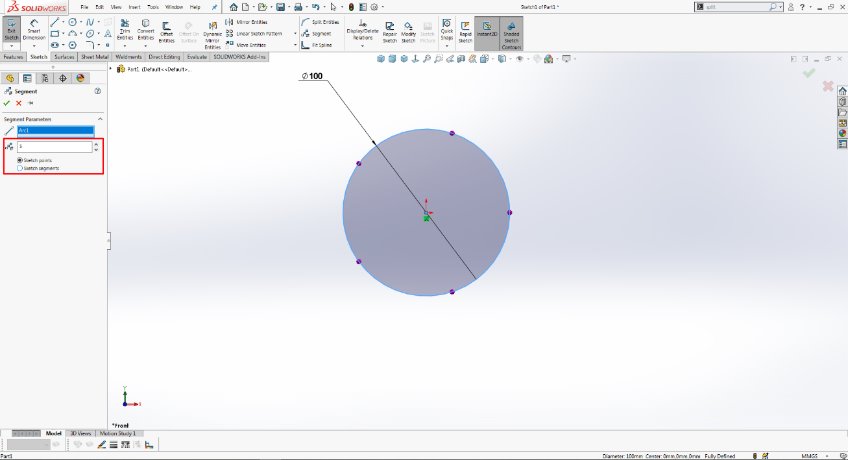
Lưu ý:
- Đối với lựa chọn chia theo Sketch Points, đối tượng gốc sẽ không bị chia tách thành các đoạn độc lập mà SOLIDWORKS chỉ gán thêm các điểm Points và để tạo các khoảng. Do đó, đối tượng ban đầu vẫn là một chỉnh thể thống nhất. (Hình 3.3)
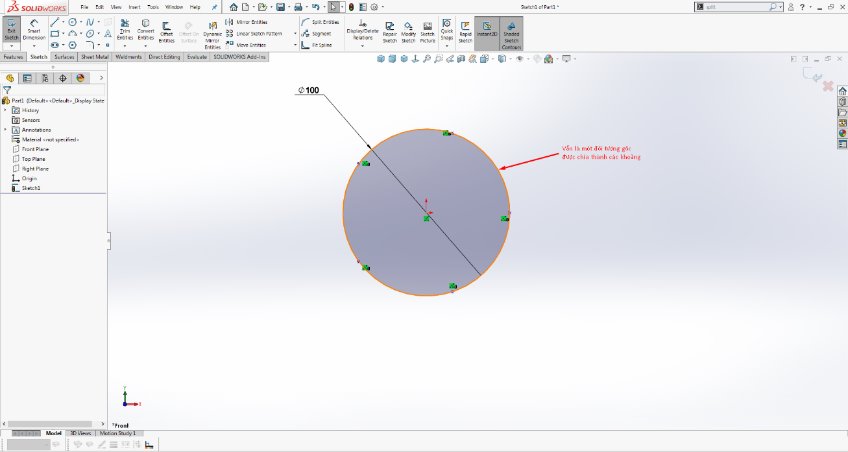
- Đối với lựa chọn chia theo Sketch Segments, đối tượng gốc sẽ bị chia tách thành các đoạn độc lập, tương tự như khi làm với lệnh Split Entities. Khi đó, đối tượng ban đầu đã bị chia tách riêng lẻ. (Hình 3.4)
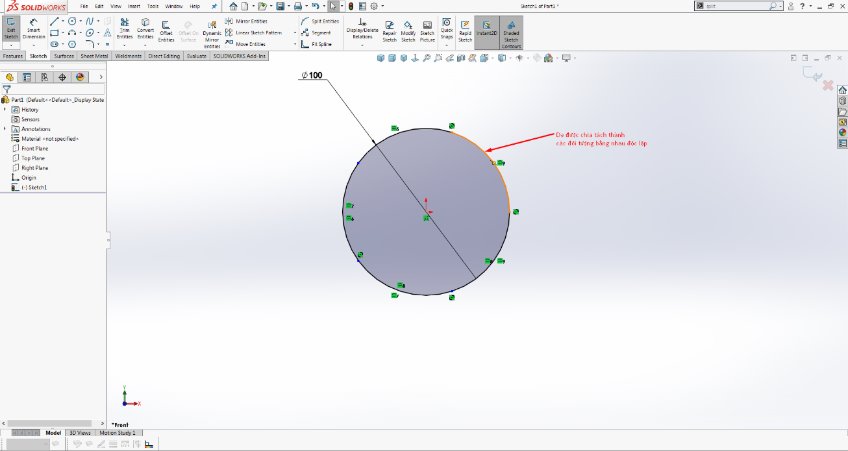
- Bước 3: Lấy đầy các kích thước để được trạng thái Fully Defined nếu cần thiết.
Trong trường hợp xóa bỏ đối tượng đã chia tách:
- Với Sketch Points, khi ta xóa 1 điểm chia tách bất kỳ, SOLIDWORKS sẽ điều chỉnh lại tạo thành các khoảng bằng nhau với số lượng Split Points còn lại. (Hình 3.5)
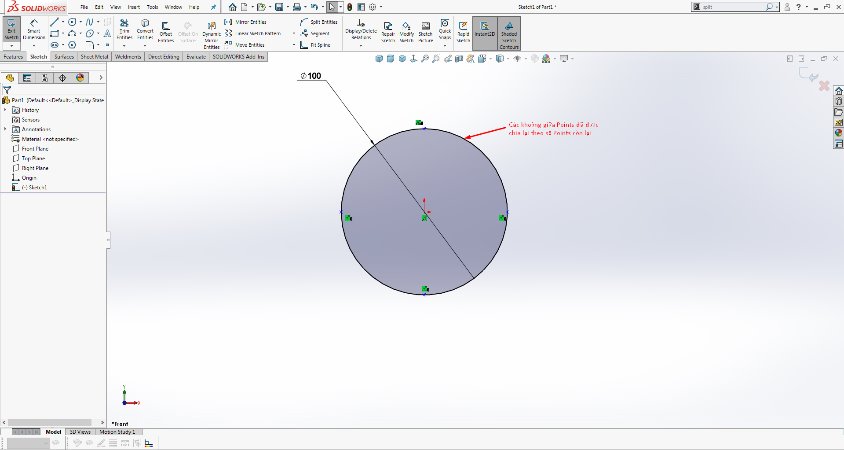
- Với Sketch Segments, khi ta xóa 1 điểm chia tách bất kỳ, SOLIDWORKS sẽ gộp 2 đoạn được chia bởi điểm đó lại với nhau tạo nên đối tượng mới, các đối tượng đã chia trước đó vẫn giữ nguyên (Hình 3.6). Còn khi ta xóa 1 đối tượng đã được chia tách, phần đoạn đó sẽ mất và tạo thành Opened Sketch (Sketch hở) (Hình 3.7).
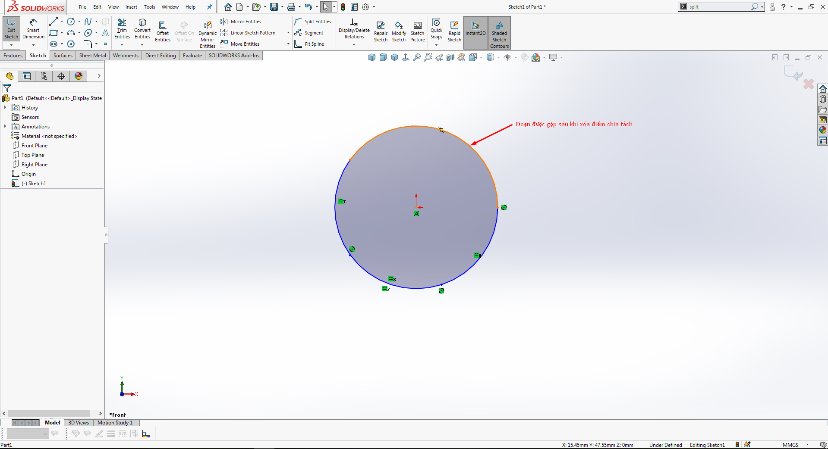
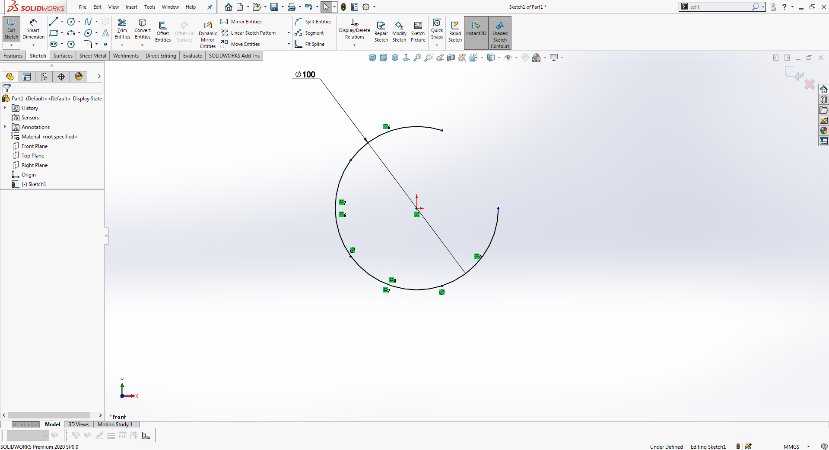
Như vậy, trên đây là tất cả những điều liên quan đến 2 công cụ Split Entities và Segment mà trong bài viết lần này SSPACE muốn truyền tải đến với các bạn. Hy vọng bài viết lần này sẽ giải quyết phần nào vấn đề mà các bạn đang vướng khi sử dụng các lệnh tạo hình Loft/Boundary/Swept bị thiếu các điểm Connectors. Hẹn gặp lại các bạn ở bài viết tiếp theo nhé!
Và đó chính là toàn bộ nội dung mà SSPACE muốn truyền tải cho các bạn trong bài viết lần này.
Để xem thêm nhiều bài viết thú vị, bổ ích, Like và theo dõi Fanpage của SSPACE ngay hôm nay.
📌Tham khảo bài viết: ỨNG DỤNG CÔNG CỤ REPLACE FACE ĐỂ THAY THẾ MẶT CỦA SẢN PHẨM 3D PART tại đây.