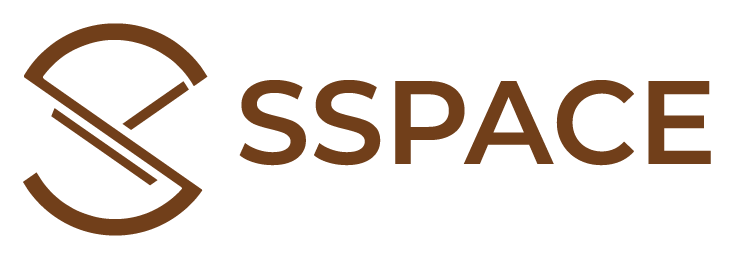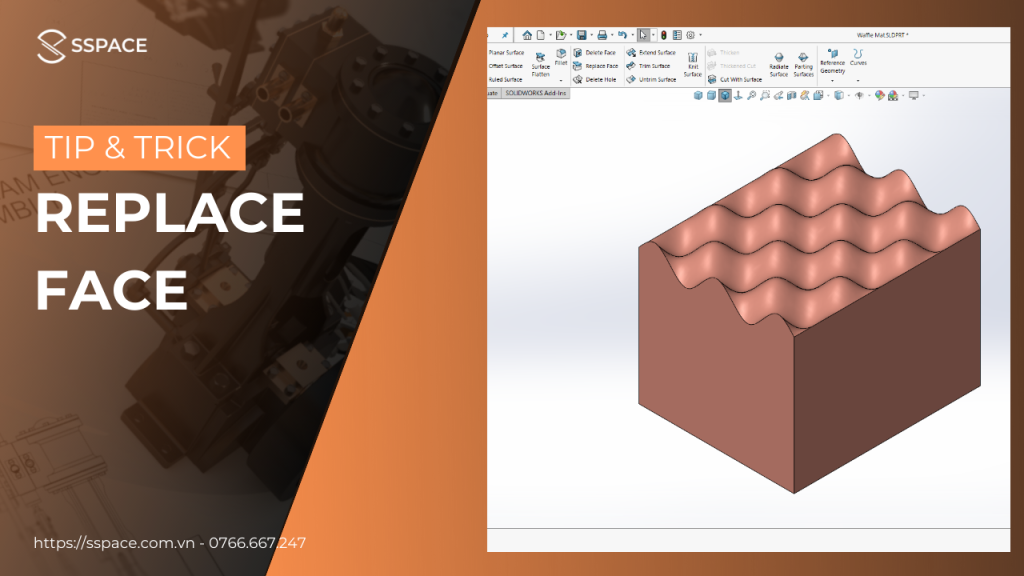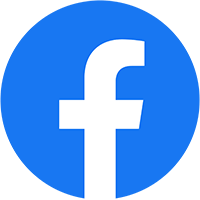Các công cụ trong Module Surfacing là những trợ thủ đắc lực cho người dùng SOLIDWORKS có thể thiết kế các sản phẩm có bề mặt phức tạp cũng như giải quyết các vấn đề mà các công cụ Features không thể xử lí. Việc tạo ra một bề mặt phức tạp cho sản phẩm 3D Part bằng các Features có thể sẽ mang đến những khó khăn nhất định, ví dụ như là ta cần phải thực hiện nhiều lệnh hoặc chưa đáp ứng được độ chuyển tiếp bề mặt mong muốn. Ta có rất nhiều cách để ứng dụng Surfaces nhằm giúp quá trình thiết kế dễ dàng hơn cũng như tối ưu hóa được mô hình. Và trong bài viết lần này, SSPACE sẽ mang đến cho các bạn công cụ Replace Face – công cụ thường dùng để thay thế, tạo dựng cho mặt của một 3D Part từ 1 Surface đã có.
Nội dung 1: Khởi chạy công cụ Replace Face
Để mở lệnh Replace Face, ta cần ít nhất có một Body trong môi trường 3D Part (có thể là Solid Body hoặc Surface Body) và ta có thể tìm thấy lệnh tại thẻ Surfaces vì đây là lệnh theo mặc định của phần mềm SOLIDWORKS (Hình 1.1).
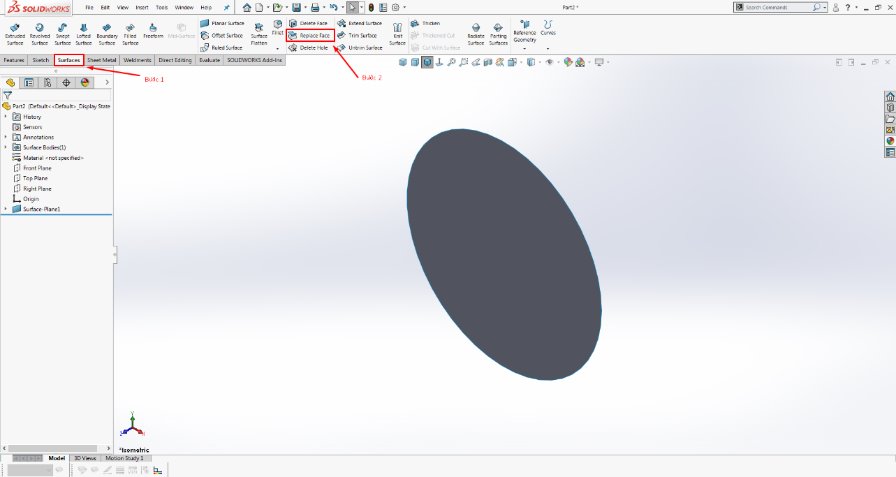
Hình 1.1
Trong trường hợp không tìm thấy thẻ Surfaces, ta chọn vào phần trống của thanh công cụ – Tabs – Surfaces và tích vào thẻ Surfaces để hiển thị thẻ (Hình 1.2).
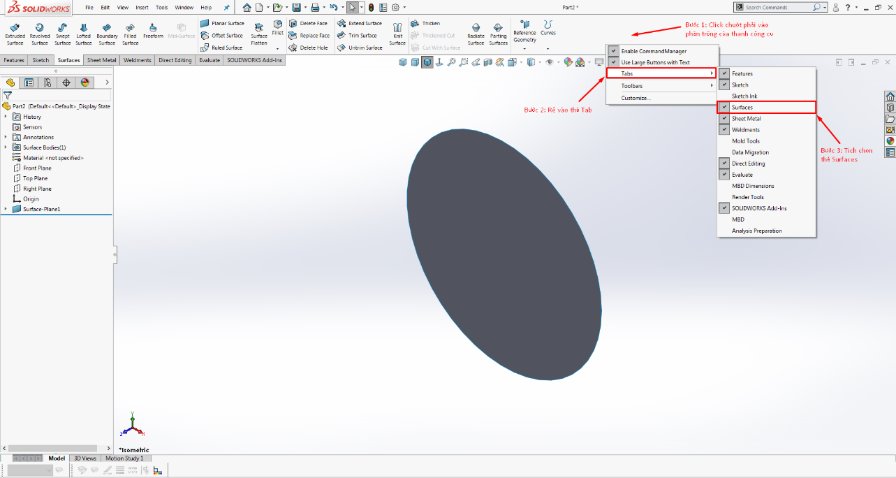
Nội dung 2: Ứng dụng Replace Face để thay thế bề mặt của sản phẩm 3D Part
Trường hợp 1: Bề mặt thay thế (Replacement Surface) và mặt cần chuyển đổi (Target Faces for Replacement) không giao nhau
Sau khi tạo dựng ra một Surface Body dùng làm bề mặt mới cho sản phẩm và một Solid Body cần được tạo dựng bề mặt, ta chọn lệnh Replace Face để thực hiện thao tác. Tại đây, ta có hai mục trong Replace Parameters cần quan tâm là Target Face for Replacement và Replacement Surface(s).
- Bước 1: Chọn mặt cần được thay thế (Target Face for Replacement) (Hình 2.1)
– Đối tượng cần thay thế có thể là mặt của Solid Body hoặc cả Surface Body.
– Khi chọn nhiều mặt để thay thế, ta chú ý rằng phải chọn tập hợp các mặt nối tiếp nhau (giao nhau bằng 1 cạnh) và Không tiếp tuyến với nhau (Hình 2.2).
– Ta có thể chọn một mặt (Face) hoặc một tập hợp các mặt nối tiếp nhau (giao nhau bằng một cạnh) cần được thay thế bằng một Surface Body.
– Hoặc một số lượng cụ thể các tập hợp độc lập của các mặt nối tiếp nhau cần được thay thế bằng đúng số lượng tương ứng của Surface Bodies (Hình 2.3). Lưu ý: Ta chọn thứ tự của các Surface Bodies để thay thế tương ứng với thứ tự của các tập hợp độc lập của các mặt cần thay thế (Hình 2.4). và kết quả cho thấy như dưới đây (Hình 2.5). - Bước 2: Chọn bề mặt dùng để thay thế (Replacement Surface) (Hình 2.1)
– Bề mặt (Surface) dùng để thay thế không nhất thiết phải có kích thước phủ bì giống với mặt cần được chuyển đổi và đa phần sẽ có kích cỡ từ bằng đến lớn hơn, rộng hơn và bao phủ mặt cần chuyển đổi.
– Có thể dùng bề mặt của các Features trong thẻ Surface như Surface-Extrude, Surface-Loft,… hoặc cả bề mặt đã được vá (Knit Surface Body) hoặc bề mặt được chèn vào (Imported Surface Body) để làm bề mặt thay thế.
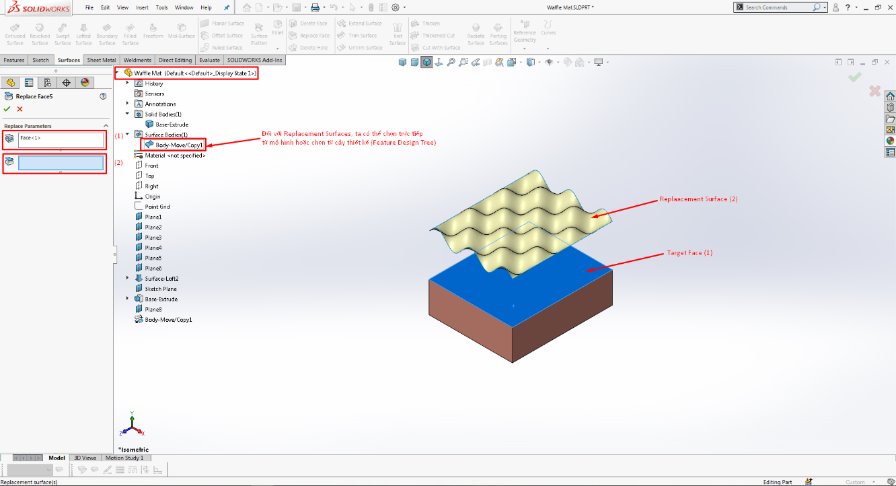
Hình 2.1
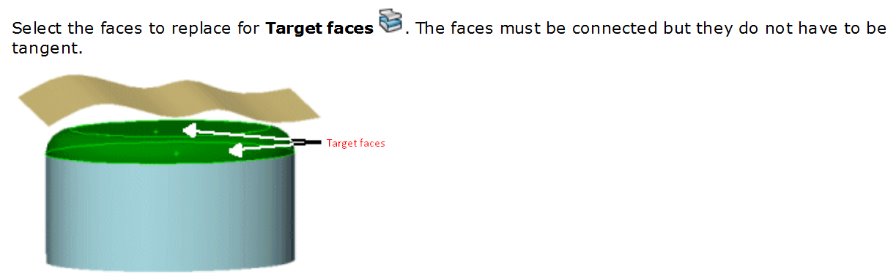
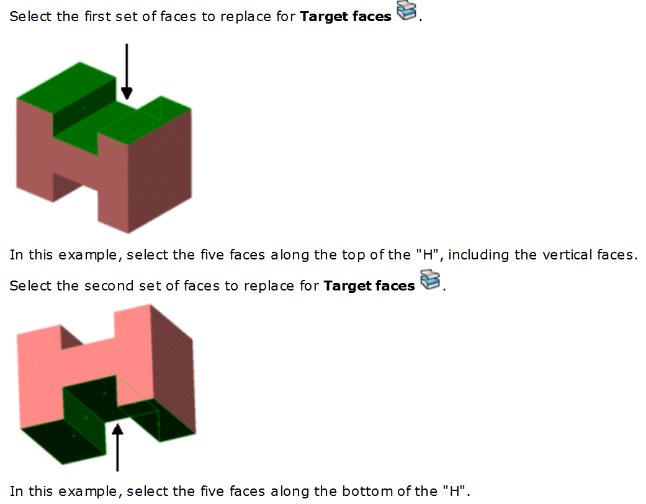
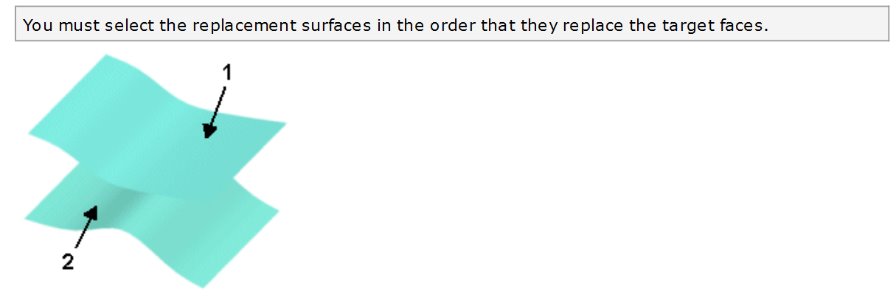
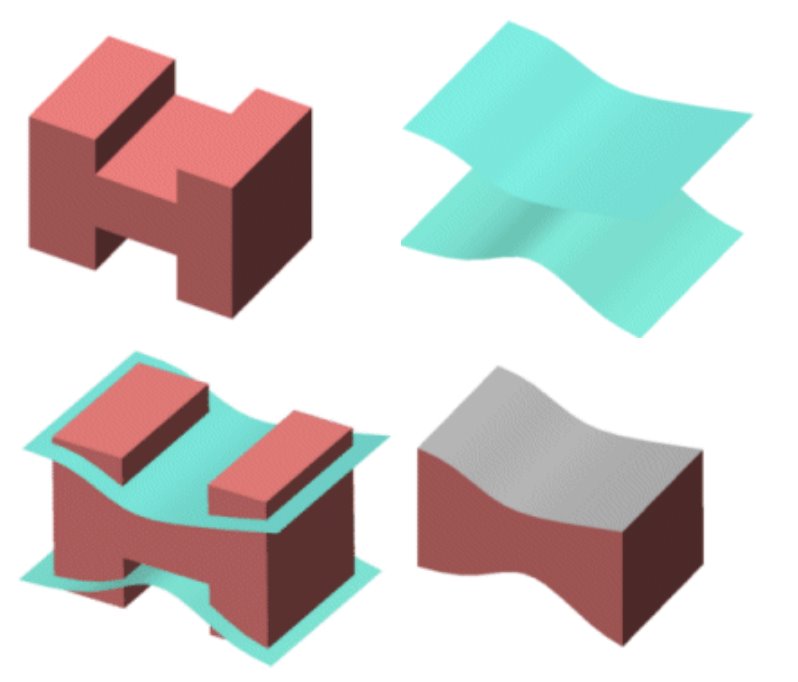
- Bước 3: Nhấn Done và nhận xét (Hình 2.6)
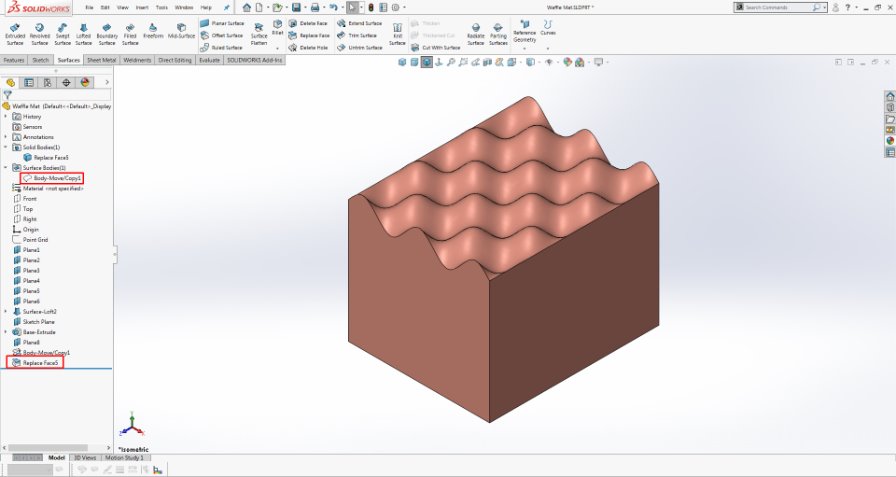
Như vậy ta thấy rằng bề mặt của Surface Body đã trở thành mặt của Solid Body cần được thay thế. Ngoài ra, phần Solid Body còn phóng dài tới Surface Body, tương tự như lệnh Boss Extrude – Up to Surface. Ta có thể xóa hoặc ẩn đi bề mặt Surface Body sau đó bằng lệnh Delete Body.
Trường hợp 2: Bề mặt thay thế (Replacement Surface) và mặt cần chuyển đổi (Target Faces for Replacement) giao nhau diện tích.
Ở trường hợp này, ta cũng thực hiện tương tự các bước như ở trường hợp 1.
- Bước 1: Chọn mặt cần được thay thế (Target Faces for Replacement) (Hình 2.7).
- Bước 2: Chọn bề mặt dùng để thay thế (Replacement Surface) (Hình 2.7).
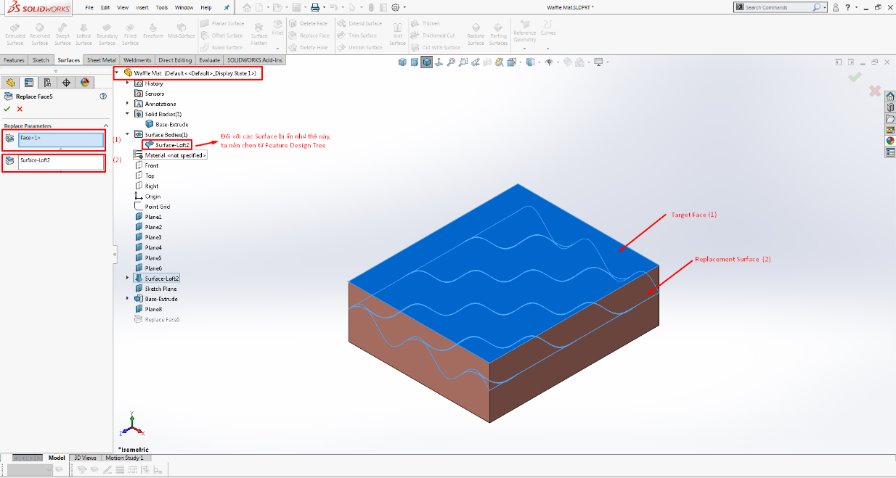
- Bước 3: Nhấn Done lệnh và nhận xét (Hình 2.8).
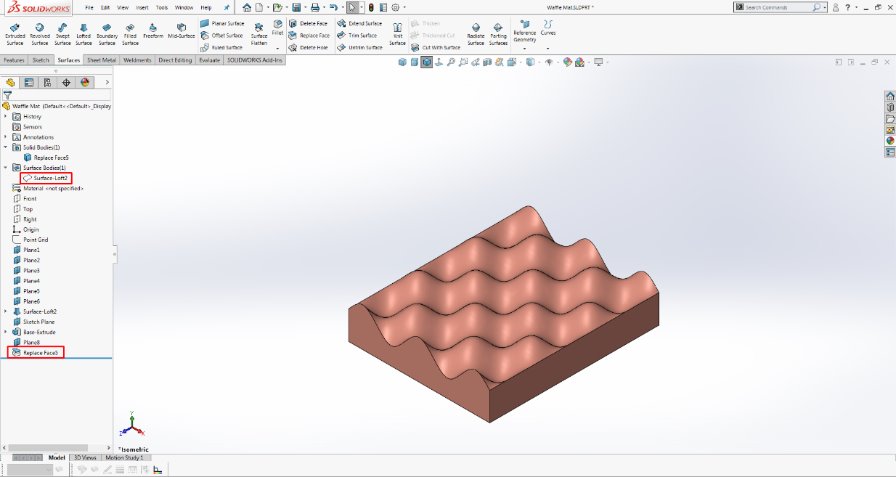
Và đó chính là toàn bộ nội dung mà SSPACE muốn truyền tải cho các bạn trong bài viết lần này.
Để xem thêm nhiều bài viết thú vị, bổ ích, Like và theo dõi Fanpage của SSPACE ngay hôm nay.
📌Tham khảo bài viết: ỨNG DỤNG DYNAMIC MIRROR SKETCH ENTITIES TRONG 2D SKETCH tại đây.