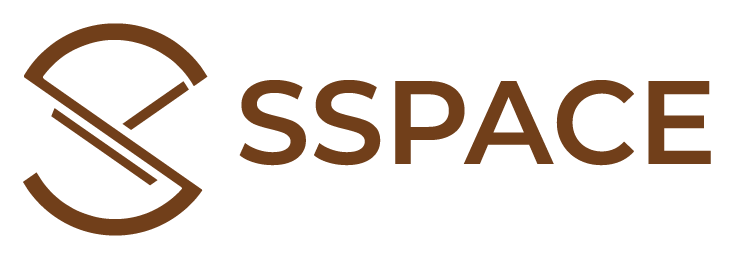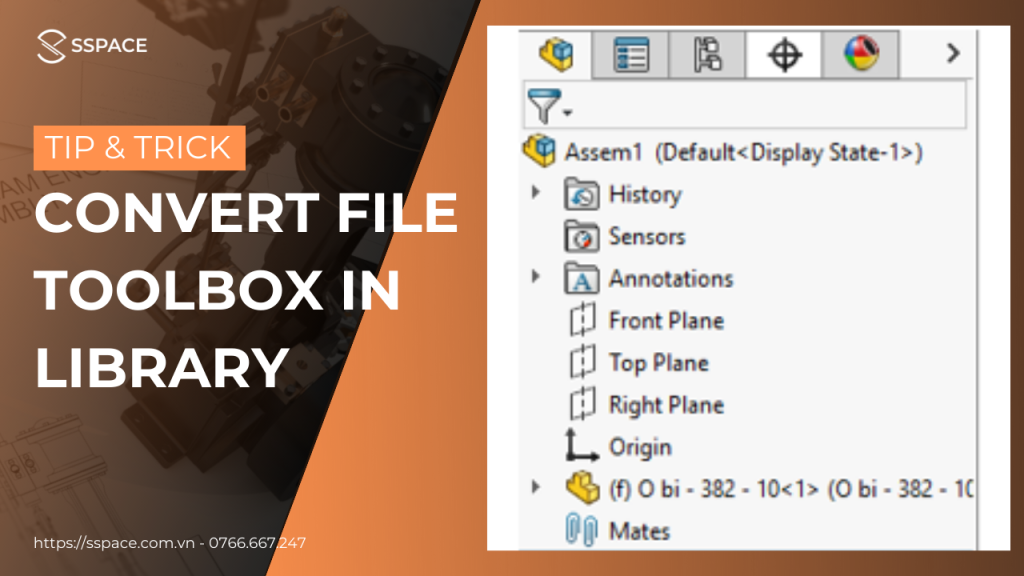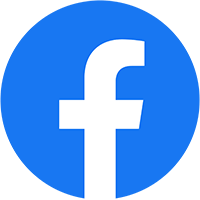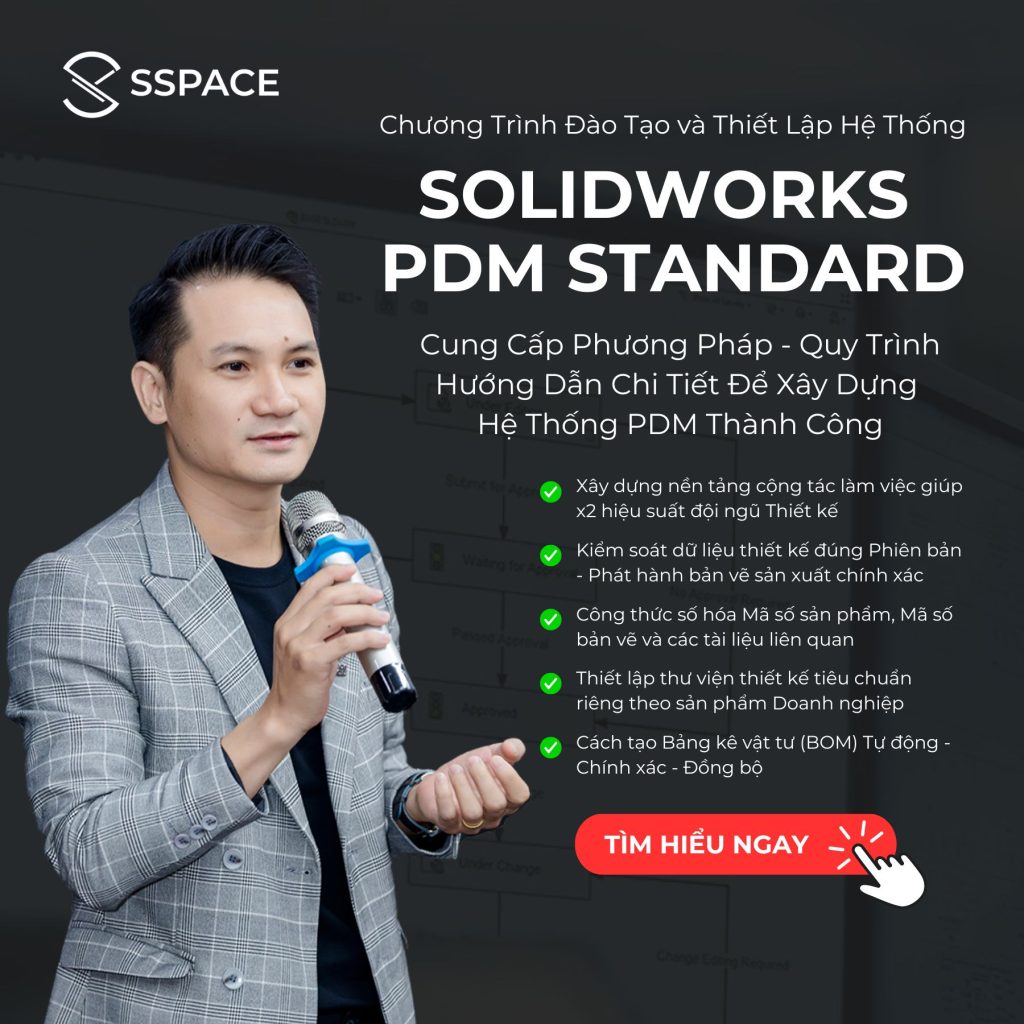Các chi tiết trong Toolbox mặc định của SOLIDWORKS đều thuộc dạng file Read-only – chỉ cho phép người sử dụng đọc và không được phép lưu lại. Trong trường hợp người sử dụng cố gắng chỉnh sửa và thay đổi thì khi khởi động lại phần mềm, các chi tiết thuộc Toolbox vẫn sẽ đưa về trạng thái ban đầu.
Để có thể tùy chỉnh trong Toolbox theo nhu cầu và lưu lại để sử dụng cho những lần tiếp theo, ta thực hiện như sau:
- Bước 1: Khởi động SOLIDWORKS chọn thẻ Design Library trên Taks panel.
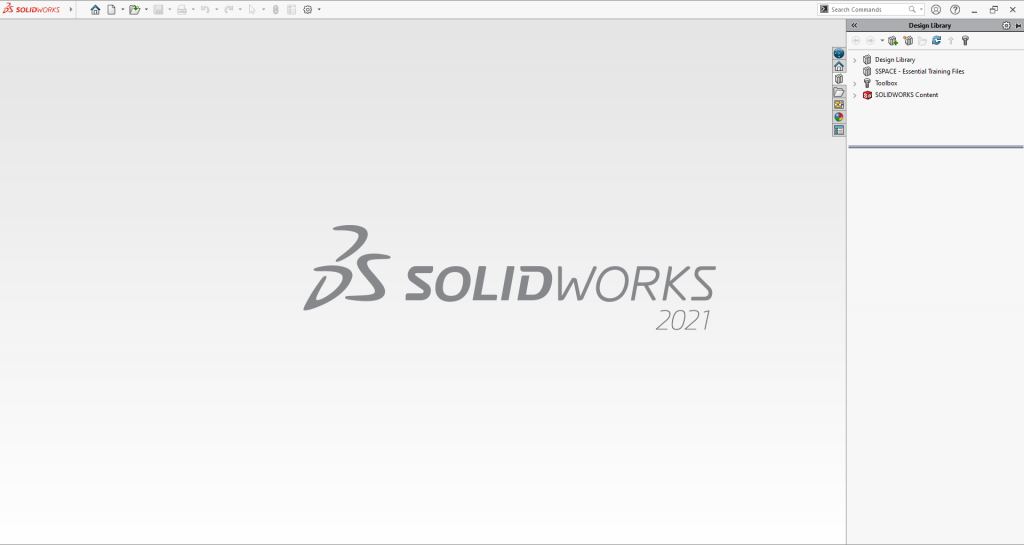
Create Toolbox Part – 1
- Bước 2: Chọn Toolbox chọn tiêu chuẩn và chi tiết mong muốn (VD: Ổ bi – Ball Bearings).

Create Toolbox Part – 2
- Bước 3: Click phải chuột vào chi tiết và chọn Create Part…
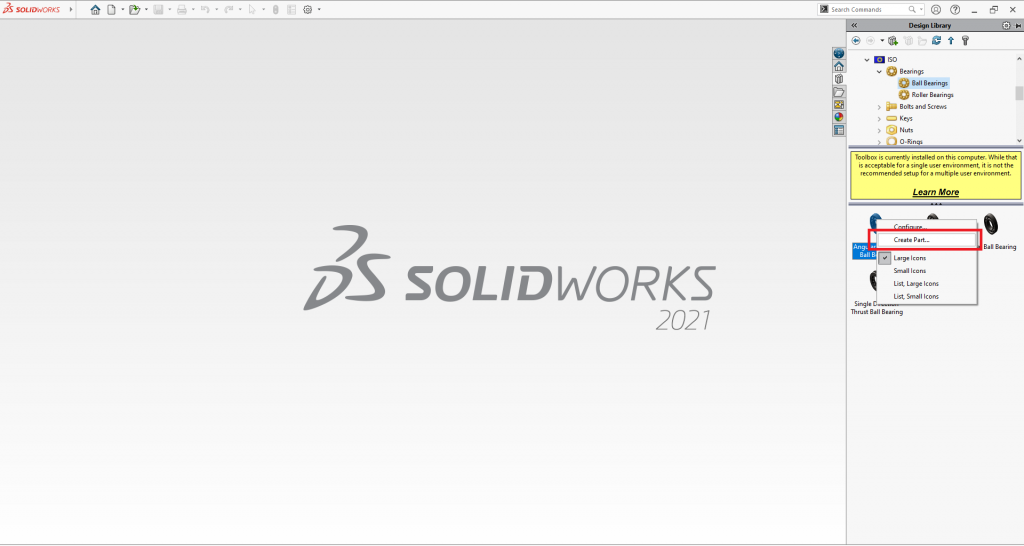
Create Toolbox Part – 3
- Bước 4: Thiết lập các thông số theo tiêu chuẩn kỹ thuật và nhu cầu của người thiết kế trên hộp thoại Configure Component.
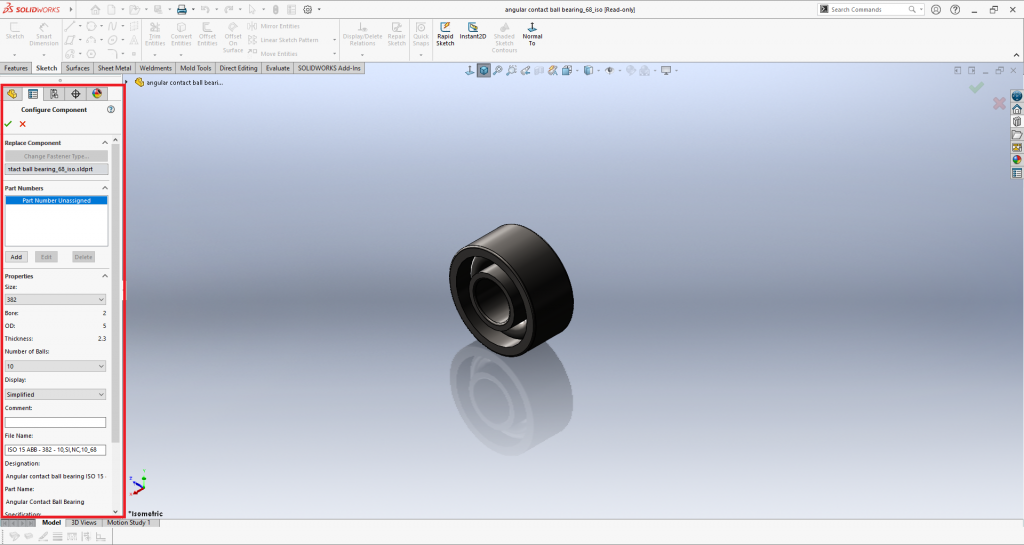
Create Toolbox Part – 4
Có thể đặt lại tên tại ô File Name.
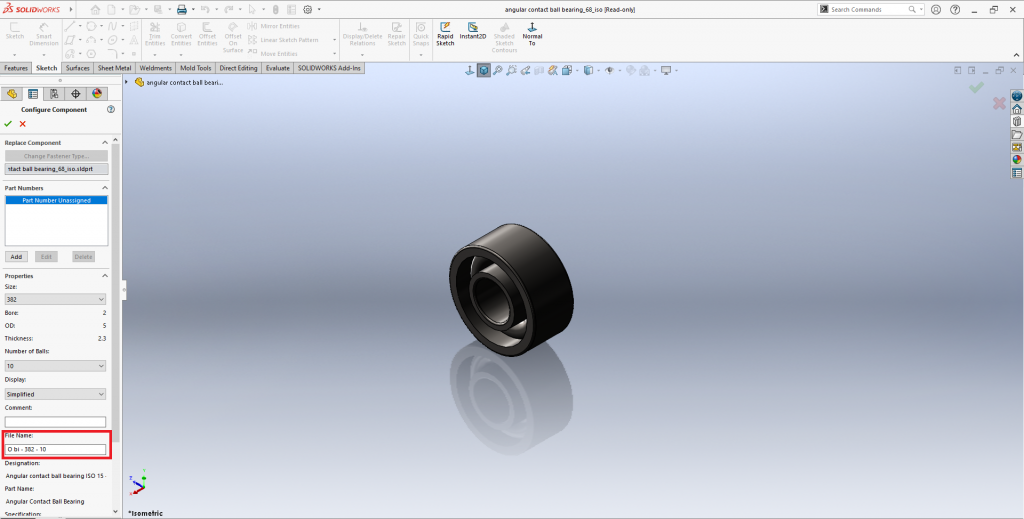
Create Toolbox Part – 5
Chọn OK ( ) để tạo.
- Bước 5: Chọn Save As lưu vào một vị trí để dễ dàng quản lý (trên ổ C) Chọn Save. Sau khi chỉnh sửa chi tiết (nếu cần thiết), chọn Save và đóng.

Create Toolbox Part – 6
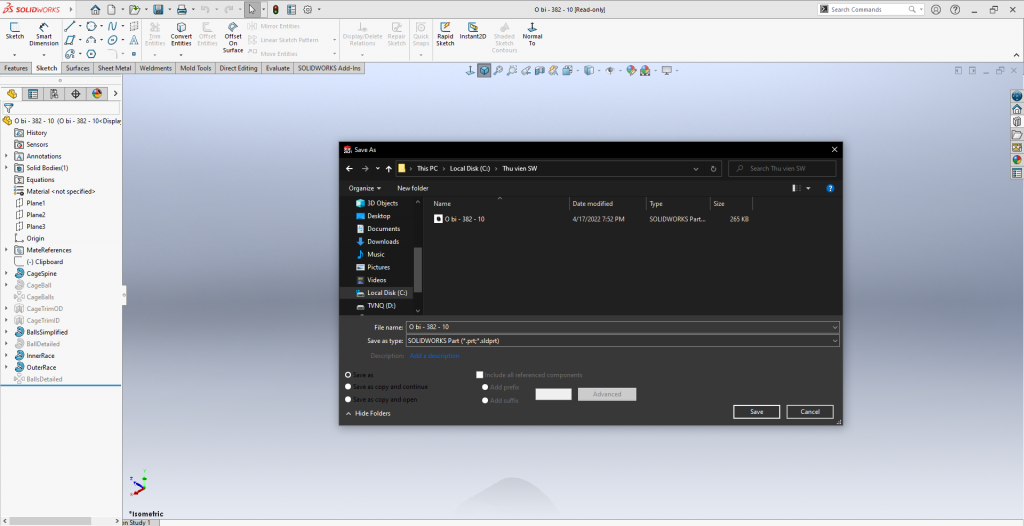
Create Toolbox Part – 7
- Bước 6: Vào thư mục lưu Toolbox của phần mềm theo đường dẫn:
C:\Program Files\SOLIDWORKS Corp\SOLIDWORKS\Toolbox\data utilities
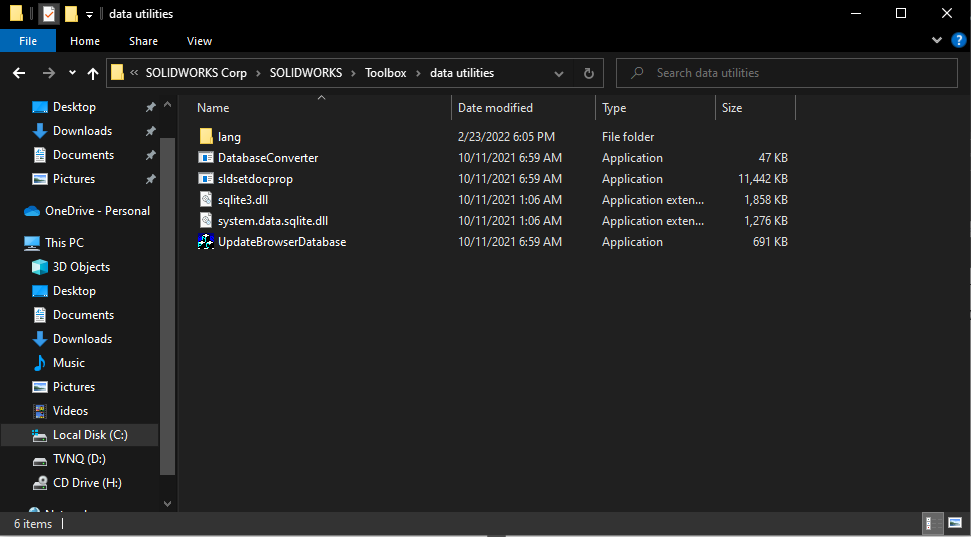
Create Toolbox Part – 8
- Bước 7: Chạy file sldsetdocprop.exe bằng quyền Admin (Run as administrator)
Hộp thoại Set Document Property xuất hiện.
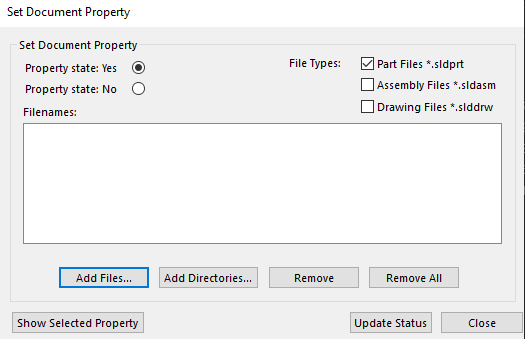
Create Toolbox Part – 9
• Chọn Property state: No
• Chọn Add Files… và chọn đường dẫn đến chi tiết Toolbox vừa tạo.
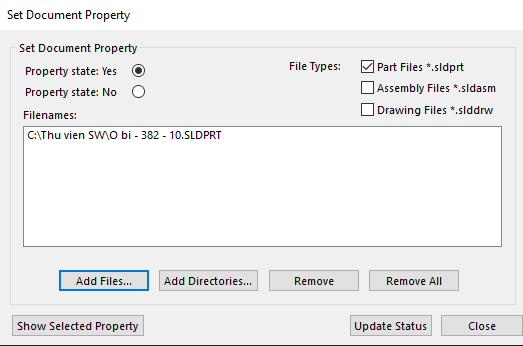
Create Toolbox Part – 10
Chọn Update Status sau đó chọn Close.
Chi tiết đã mất liên kết với Toolbox và trở thành một chi tiết bình thường.
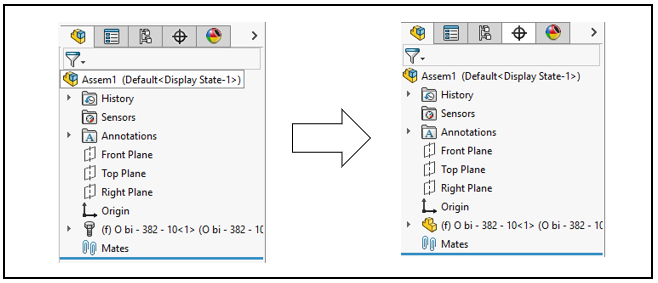
Create Toolbox Part – 11
Để xem thêm nhiều bài viết thú vị, bổ ích, Like và theo dõi Fanpage của SSPACE ngay hôm nay.
📌Tham khảo bài viết: SỬ DỤNG PHÍM TẮT ĐỂ TĂNG TỐC THIẾT KẾ TRONG SOLIDWORKS tại đây.
SSPACE - Trung tâm đào tạo SOLIDWORKS hàng đầu Việt Nam
SSPACE là đối tác chính thức của SOLIDWORKS tại Việt Nam. Chương trình đào tạo SOLIDWORKS đã ký kết với hơn 7 trường Đại Học, Cao Đẳng trên khắp Việt Nam. Đã đào tạo hơn 2.000+ học viên đạt Chứng chỉ SOLIDWORKS quốc tế.