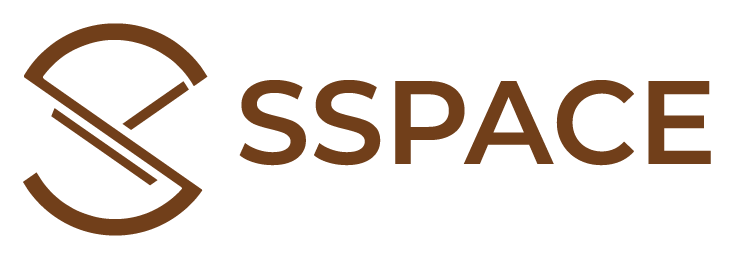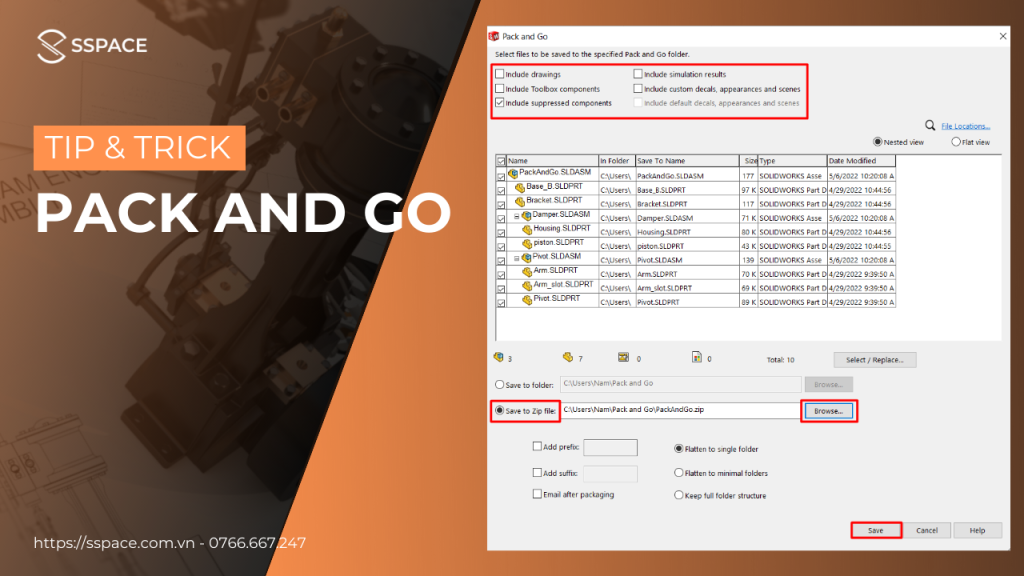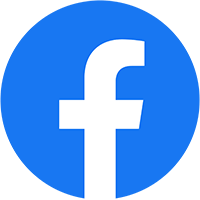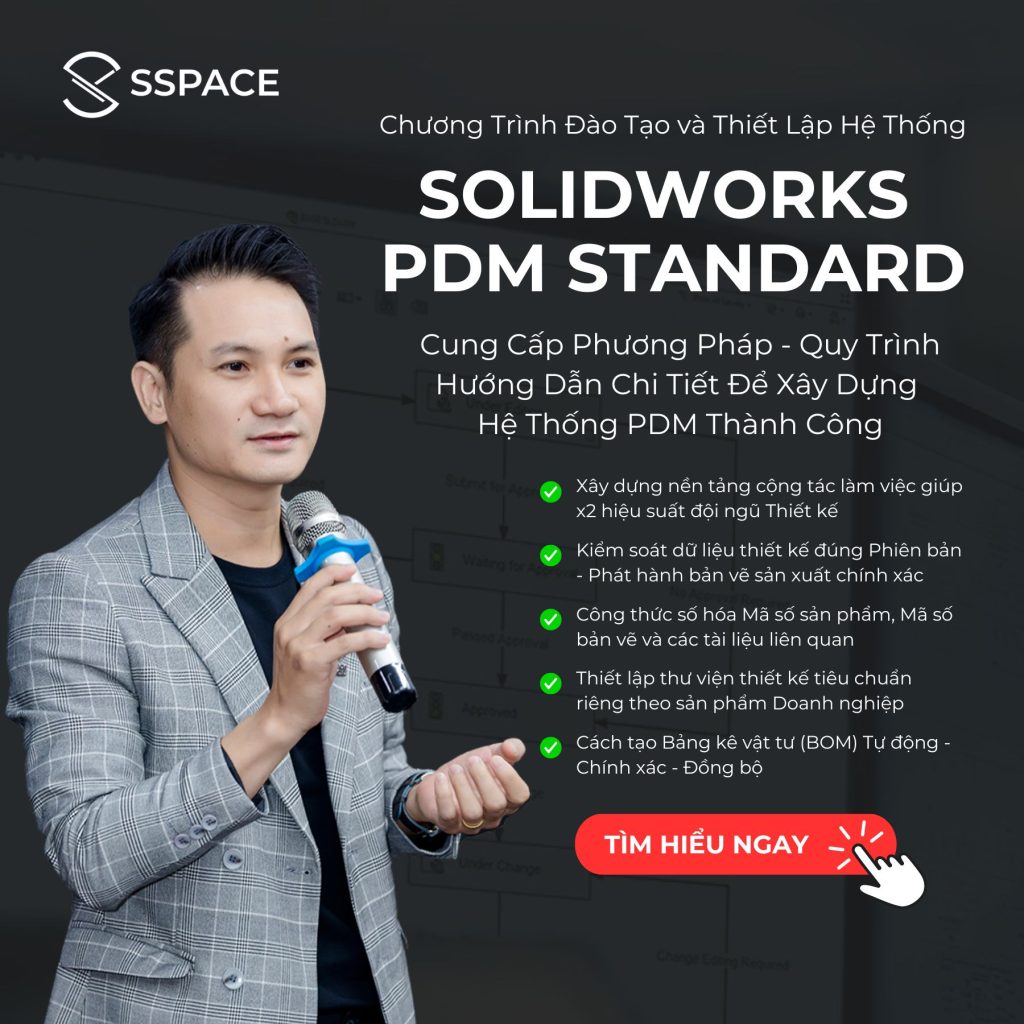Bạn đã bao giờ có nhu cầu tập hợp tất cả các tệp liên quan vào một thiết kế Solidworks để tạo thành một bảo sao hoặc nén các tệp để gửi cho một người dùng Solidworks khác (có thể gọi là đóng gói)?
Pack And Go làm các công việc đó một cách nhanh chóng và đơn giản, nó cung cấp các tùy chọn để đổi tên tệp cũng như duy trì tất cả tính liên kết của tệp cho dù tệp gốc nằm ở đâu.
Chỉ vài phút để hiểu cách sử dụng Solidworks Pack and Go và bạn sẽ có thể tạo một file đóng gói cực đơn giản.

PackAndGo – 1
Cách truy cập Pack and Go
Cách 1:
Trong môi trường Solidworks: Chọn lệnh File → Pack and Go…

PackAndGo – 2
Cách 2: Trong Windows File Explorer: Click chuột phải vào Files → chọn Solidworks → chọn Pack and Go
A screenshot of a computer
Description automatically generated with medium confidence

PackAndGo – 3
Hộp thoại Pack and Go
Ta có 2 lựa chọn cơ bản là Save to Folder và Save to Zip file
1/. Save to Zip file: Đóng gói tệp dữ liệu và gửi đi.
Bước 1: Chọn các tuỳ chọn để chỉ định tệp được lưu vào file đóng gói.
- Include drawings: lấy tất cả các files vẽ được liên kết với bản vẽ lắp và chi tiết.
- Include simulation results/Include decals, appearance and scenes: chọn tất cả các kết quả mô phỏng hoặc hình ảnh decals, biên dạng, ngoại cảnh vào file đóng gói.
- Include Toolbox components: lấy tất cả các chi tiết trong thư viện Toolbox có trong file lắp ráp.
- Include suppressed components: lấy các chi tiết ẩn.
Bước 2: Tick Save to Zip file và Browse… đến thư mục sẽ lưu file Zip.
Bước 3: Chọn Save

PackAndGo – 4
Kết quả: Tất cả các thư mục liên quan file Assembly sẽ được nén vào chung một thư mục Zip như hình bên.
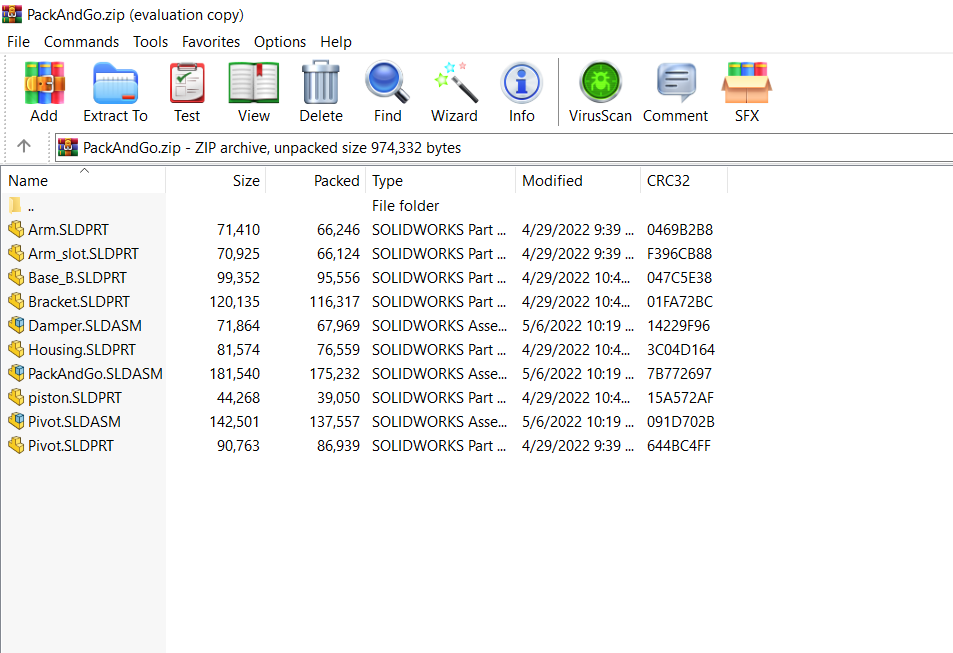
PackAndGo – 5
2/. Save to folder: Tạo thư mục mới chứa tất cả các tệp.
Bước 1: Chọn các tuỳ chọn để chỉ định tệp được lưu vào file đóng gói như Option trên.
Bước 2: Tick Save to Folder và Browse… đến thư mục sẽ lưu Folder.
- Ngay bên dưới bảng thuộc tính của các tệp là thanh Review nhanh cho ta biết nhanh tổng số tệp được chọn cũng như loại tệp, cụ thể ở đây là 10 tệp được chọn.
- Add suffix: thêm hậu tố vào tên của tất cả các file. Lúc này tất cả tên trong mục Save To Name sẽ đổi thành màu xanh lá. Chức năng Add prefix(thêm tiền tố) cũng tương tự.
Bước 3: chọn Save.
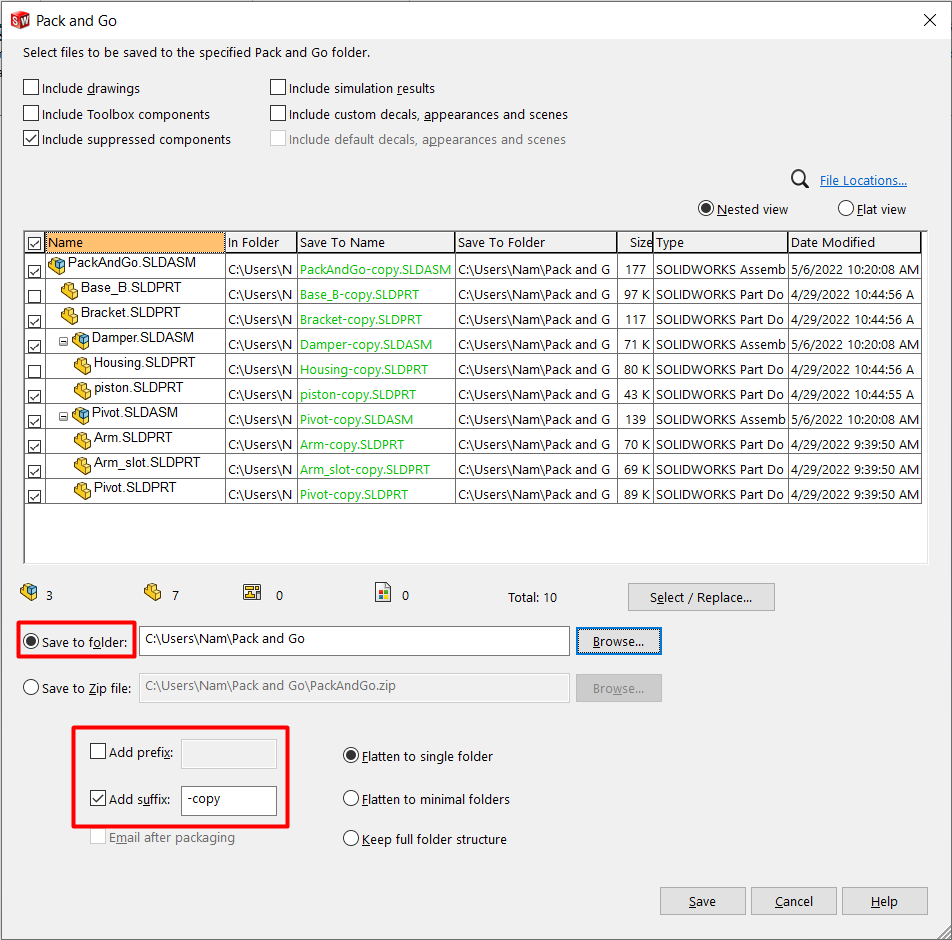
PackAndGo – 6
**Select/Replace: chức năng này hữu ích trong các tình huống mà chúng ta muốn thay đổi một phần tên của một nhóm tệp. Ví dụ, ta muốn thay tên -copy thành -offcial cho toàn bộ file thì có thể thực hiện như hình bên.
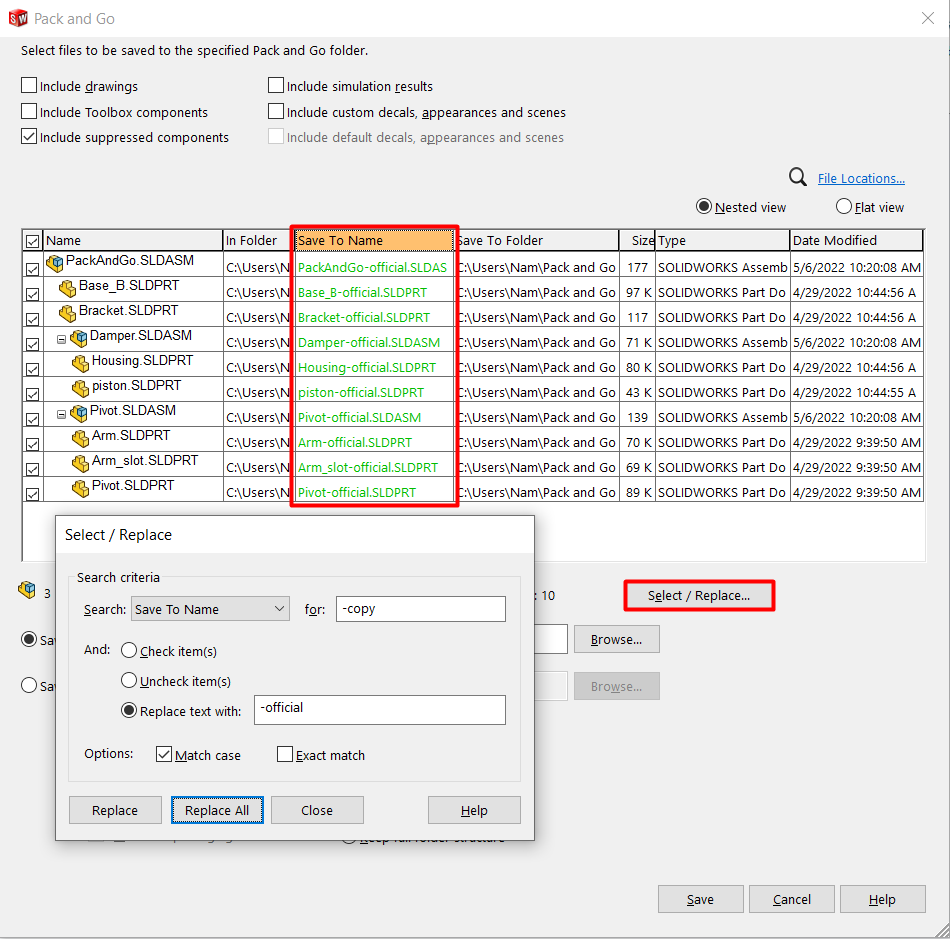
PackAndGo – 7
Kết quả: Tất cả các tệp sẽ được gôm lại vào một Folder mới và dưới những cái tên mới.
Như bạn có thể thấy, Pack and Go là một công cụ tiện dụng giúp người dùng quản lý các nhóm tệp SOLIDWORKS và sử dụng lại dữ liệu mà không ảnh hưởng đến các dự án hiện có. Giống như nhiều công cụ SOLIDWORKS, có nhiều cách để có quyền truy cập vào ứng dụng và một loạt các kết quả có thể thu được và điều chỉnh cho phù hợp với nhu cầu dự án cụ thể của bạn. Chúc bạn sẽ có thêm nhiều tips nhỏ trên hành trình làm chủ Solidworks.
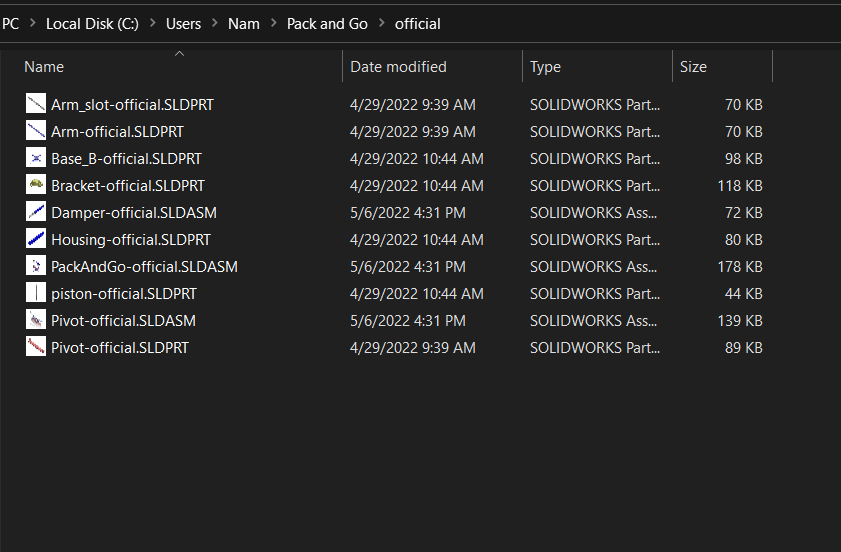
PackAndGo – 8
Để xem thêm nhiều bài viết thú vị và bổ ích hãy Like và theo dõi Fanpage của SSPACE ngay hôm nay.
📌Tham khảo bài viết: NÉT TƯƠNG ĐỒNG GIỮA EDGE FLANGE VÀ SKETCH BEND KHI TẠO GÓC CHẤN tại đây.
SSPACE - Trung tâm đào tạo SOLIDWORKS hàng đầu Việt Nam
SSPACE là đối tác chính thức của SOLIDWORKS tại Việt Nam. Chương trình đào tạo SOLIDWORKS đã ký kết với hơn 7 trường Đại Học, Cao Đẳng trên khắp Việt Nam. Đã đào tạo hơn 2.000+ học viên đạt Chứng chỉ SOLIDWORKS quốc tế.