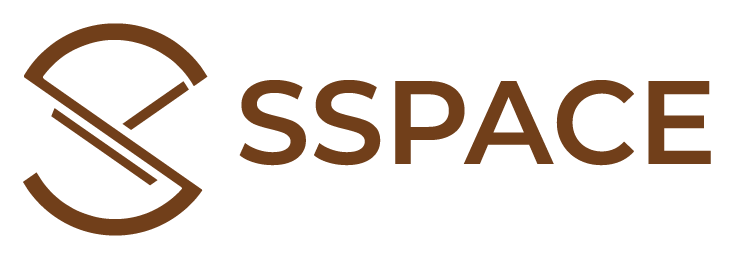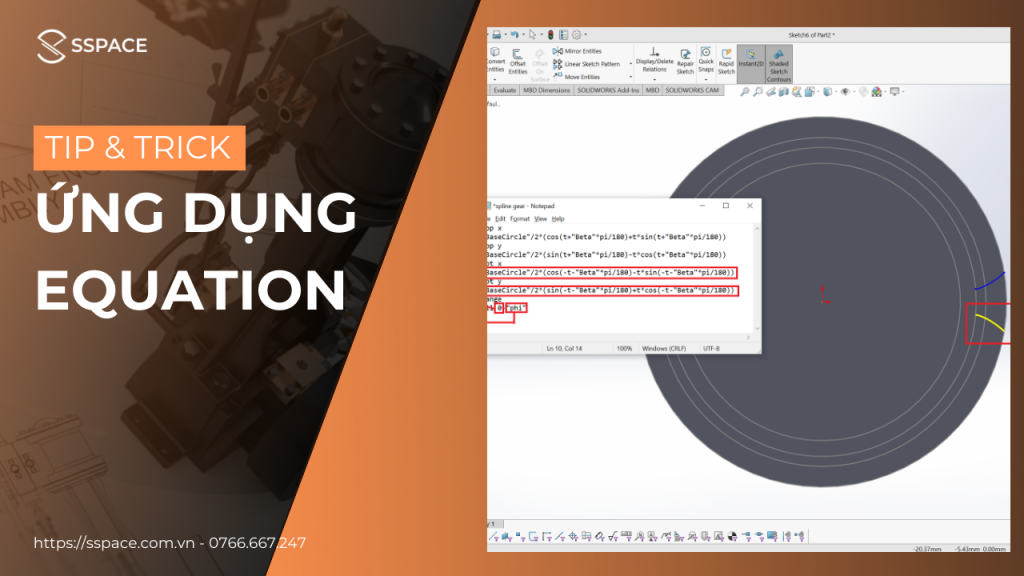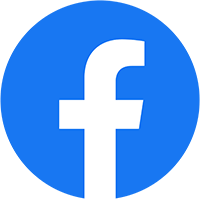Tại sao phải thiết kế bánh răng bằng phần mềm thiết kế 3D? Ngoài các phương pháp gia công bánh răng truyền thống, chúng ta có thêm những phương pháp mới có khả năng gia công bánh răng nhanh với độ chính xác cao như: Phay CNC (CNC Milling), Cắt dây (Wire-cut EDM), …
Để ứng dụng được các phương pháp mới, việc thiết kế bánh răng trên các phần mềm thiết kế 3D hoặc 2D là điều bắt buộc.
Trong bài viết này SSPACE sẽ hướng dẫn các bạn thiết kế 1 bánh răng trụ răng thẳng bằng cách ứng dụng công thức toán học – Equation.
Bước 1: Chuẩn bị 2 file Parameter.txt và Spline.txt (file Notepad) như hình.
Đây là file biểu diễn các công thức tính toán các thông số bánh răng dựa trên Module và số răng của bánh răng. Do đó các thông số phải có trước khi thiết kế bánh răng: Module (m), số răng (z).
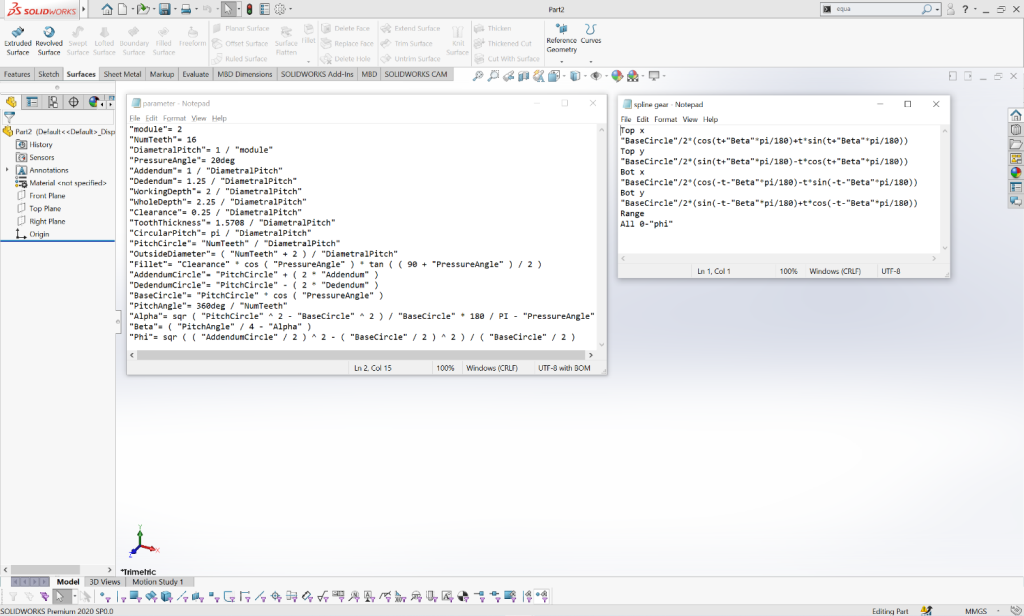
Hình 1:
Bước 2: Tạo mới môi trường làm việc Part. Dùng công cụ tìm kiếm và chọn lệnh Equations, lúc này hộp thoại Equation, Global Variables, and Dimentions xuất hiện như hình
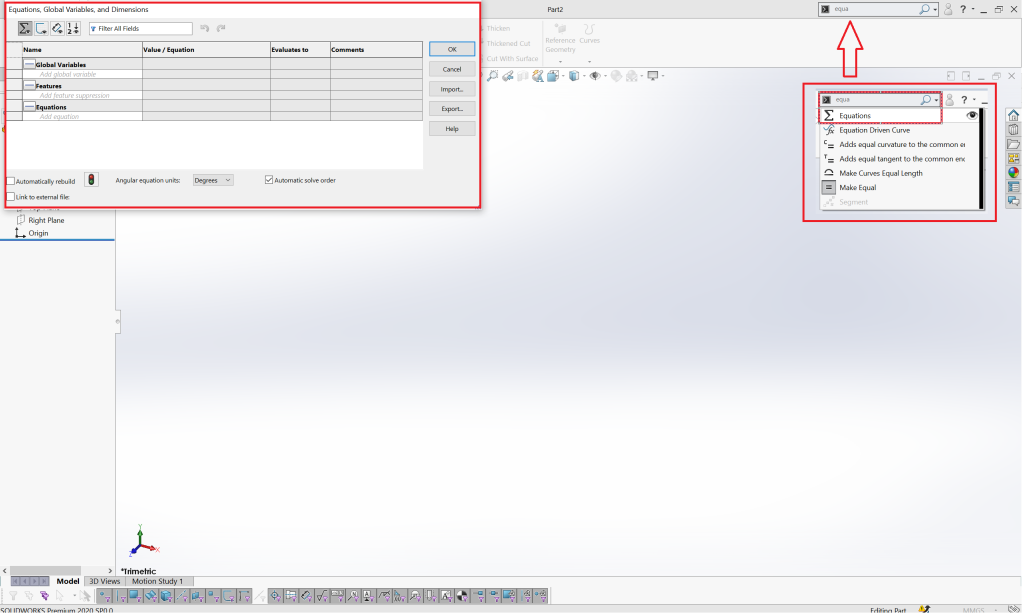
Hình 2
Bước 3: chọn Import, chọn đến file Parameter chúng ta đã lưu trước đó.
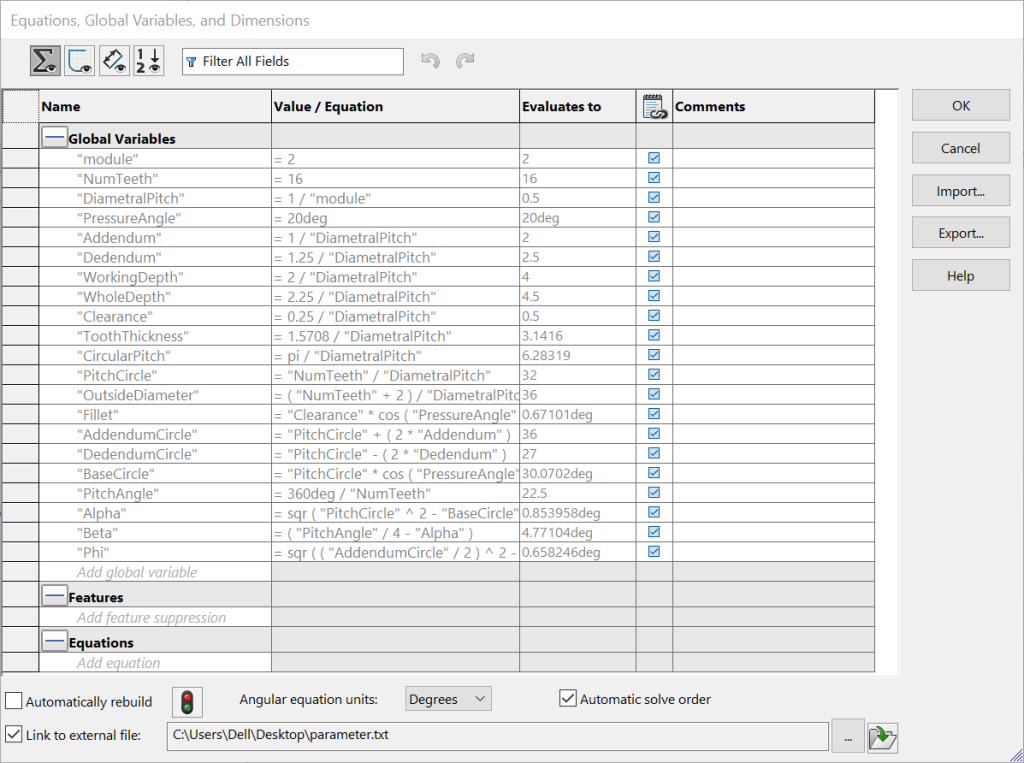
Hình 4:
Điều chỉnh thông số Module (m) và NumberTeeth (z) theo thiết kế: bỏ chọn dấu Stick [v], nhập lại giá trị, Chọn OK.
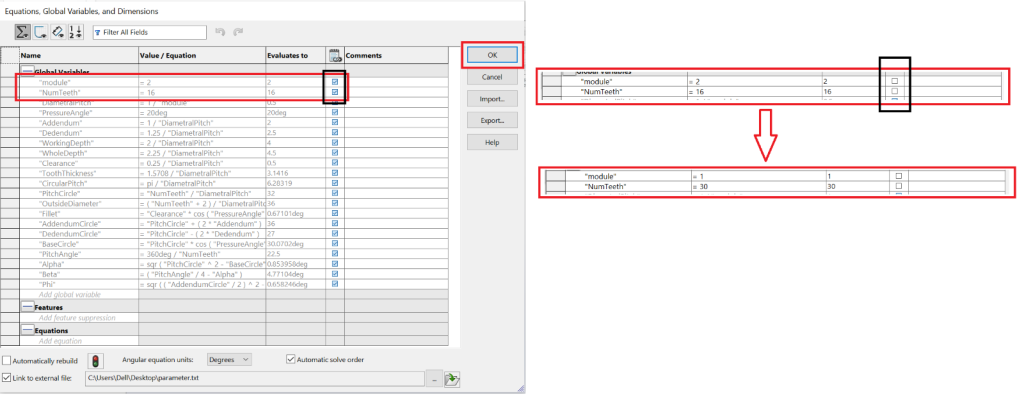
Hình 5
Bước 4: tạo Sketch từ mặt top, vẽ đường tròn, kéo kích thước như hình 6. Modify kích thước, nhập biến [=”OutsideDiameter”] như hình 7.
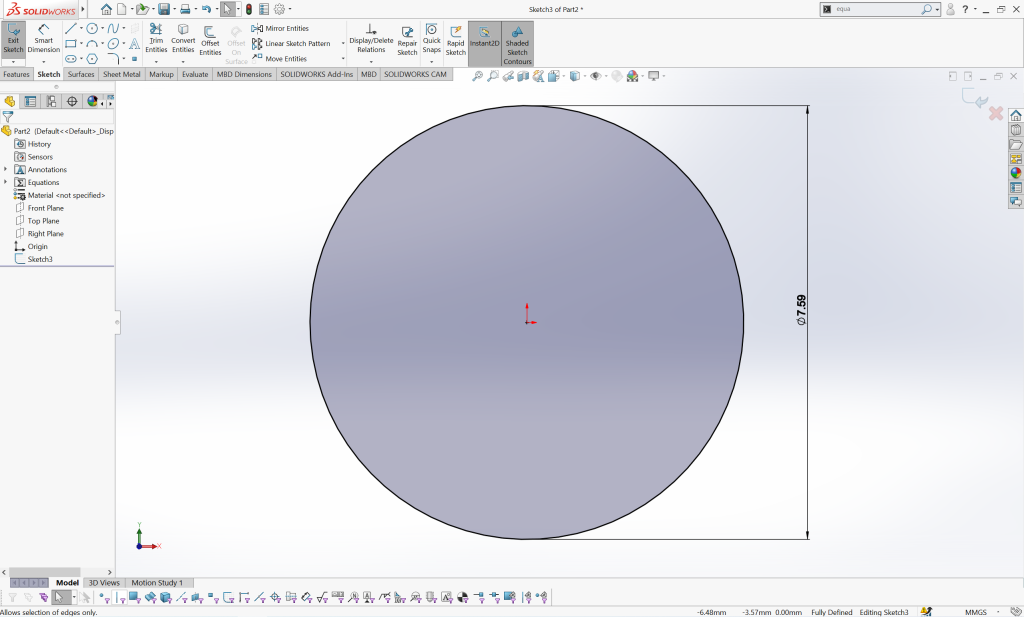
Hình 6
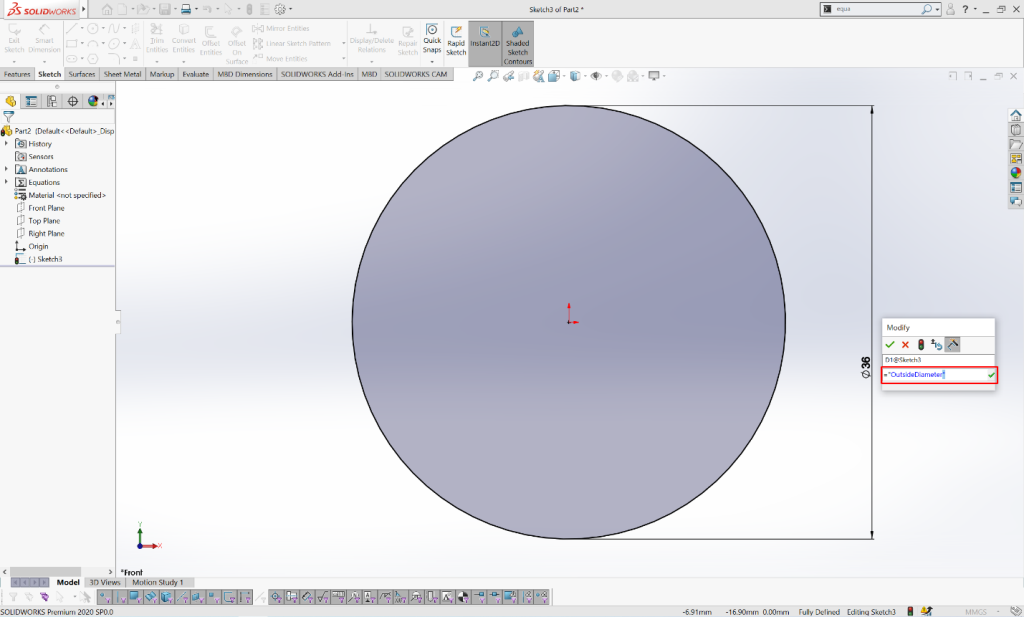
Hình 7
Bước 5: Exit Sketch, dùng lệnh Boss Extrude tạo khối như hình.
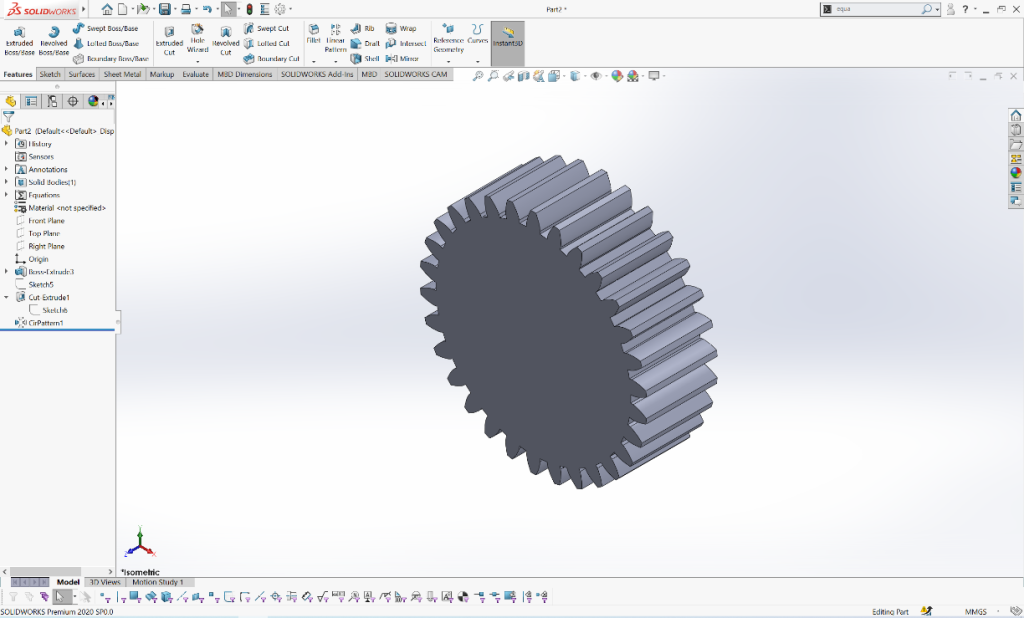
Hình 8
Bước 6: tạo Sketch, vẽ 4 đường tròn đồng tâm và nhập biến [=”AddendumCircle”], [=”BaseCircle”], [=”PitchCircle”], [=”DedendumCircle”] vào từng kích thước như hình 9 và Exit Sketch.
Các giá trị biến số tương ứng với kích thước: AddendumCircle (đường kính đỉnh răng), “BaseCircle” (đường kính trung bình), “PitchCircle” (đường kính vòng chia), “DedendumCircle” (đường kính chân răng).
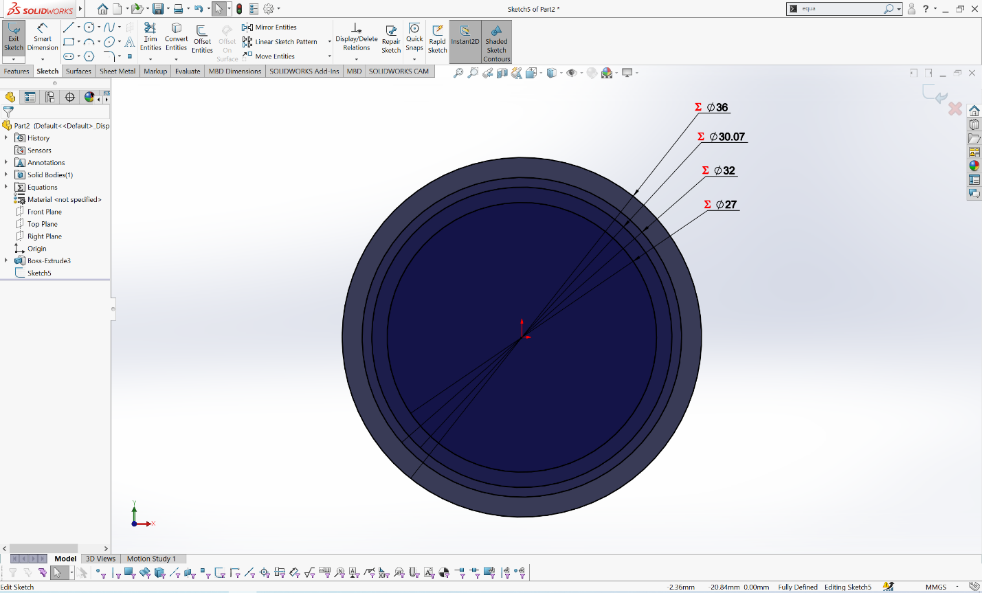
Hình 9
Bước 7: Vẽ đường thân khai biên dạng răng bằng lệnh Equation Driven Curve.
Tạo Sketch, chọn lệnh Equation Driven Curve. Lựa chọn Parametric như hình 10.
Nhập giá trị vào Xt, Yt, t1,t2 từ file Spline.txt như hình 11 và 12.
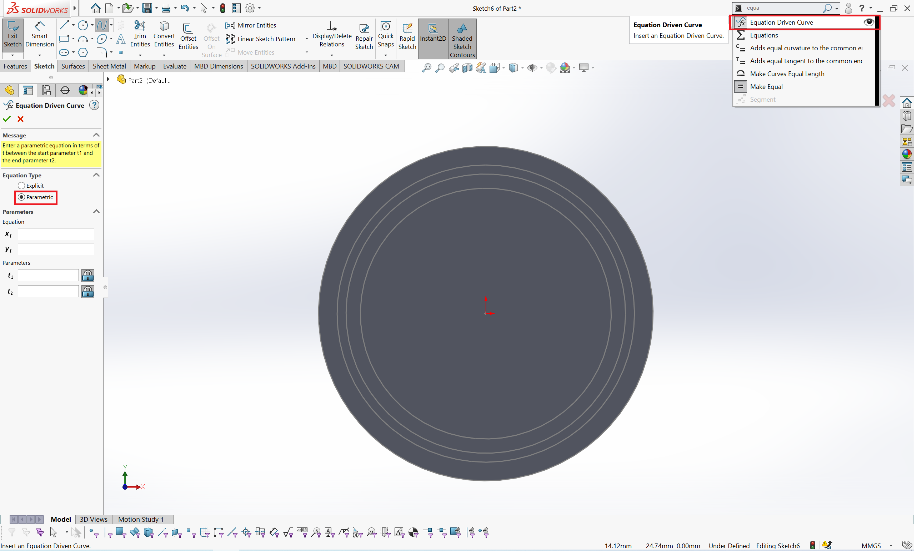
Hình 10
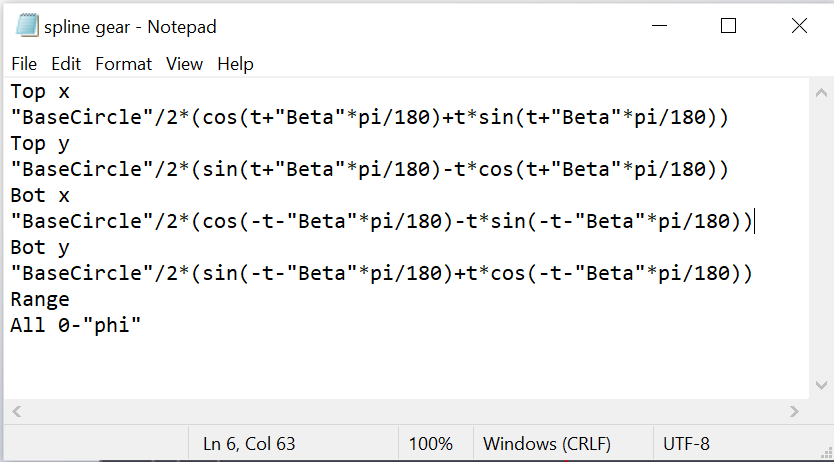
Hình 11
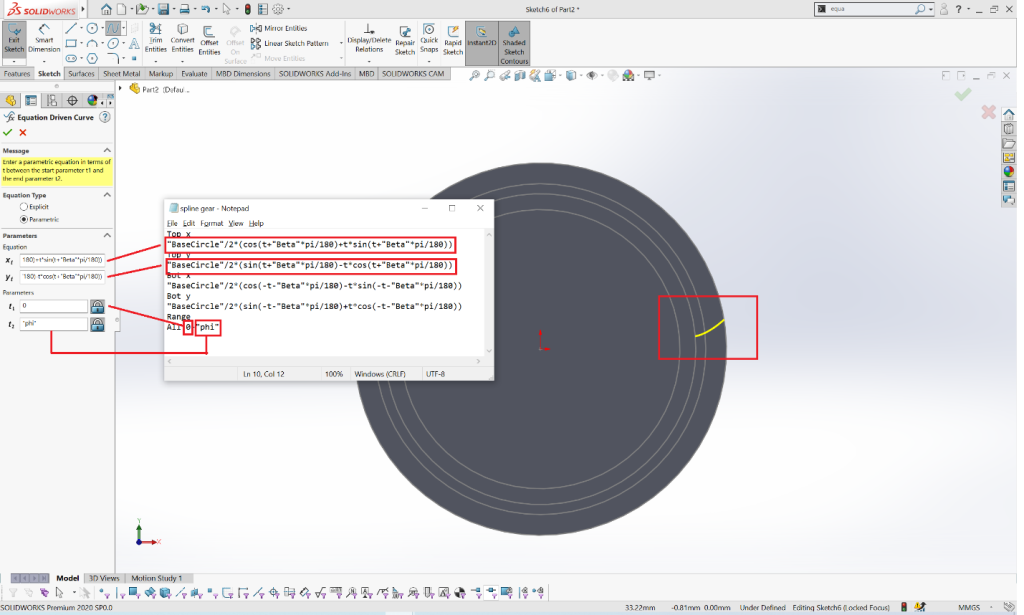
Hình 12
Bước 8: Thực hiện bước lại bước 6 theo hình 13. Sau đó tiến hành tạo rang buộc Fix 2 đường Curves mới tạo.
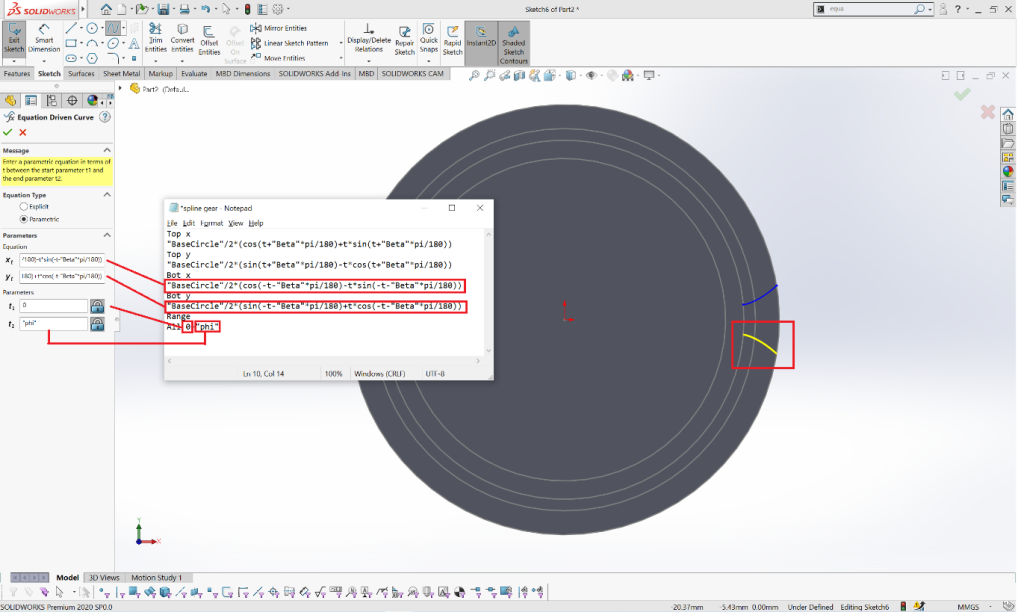
Hình 13
Bước 9: Vẽ 2 đường line tạo rang buộc Tangent với 2 đường Curves mới tạo, dùng lệnh Convert Entities 2 đường tròn: đường kính đỉnh răng và đường kính chân răng như hình 14.
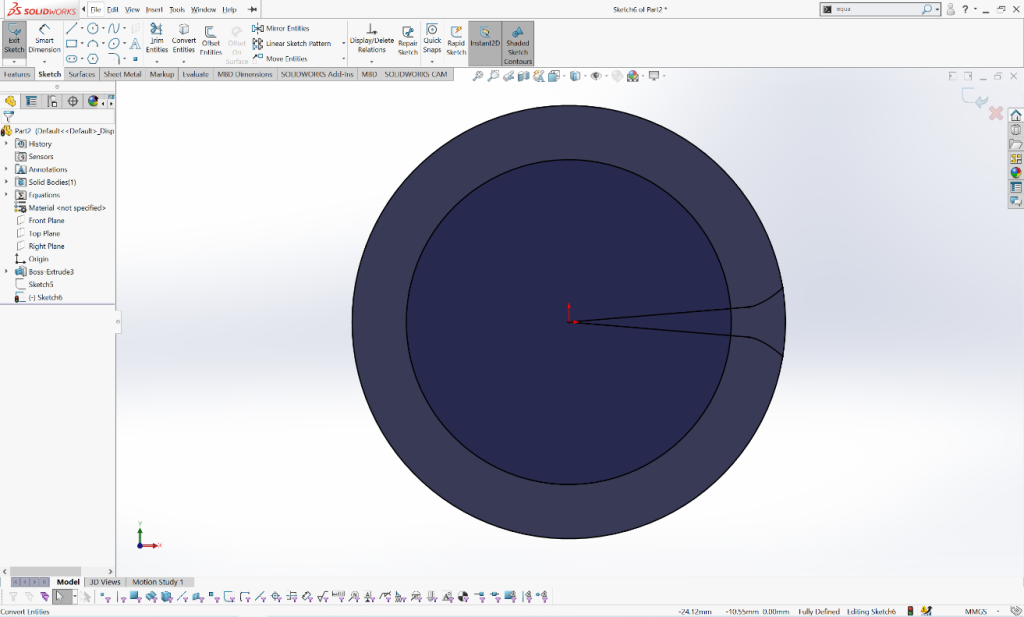
Hình 14
Bước 10: Dùng lệnh Trim Entities, bỏ đi các đường không cần thiết như hình 15.
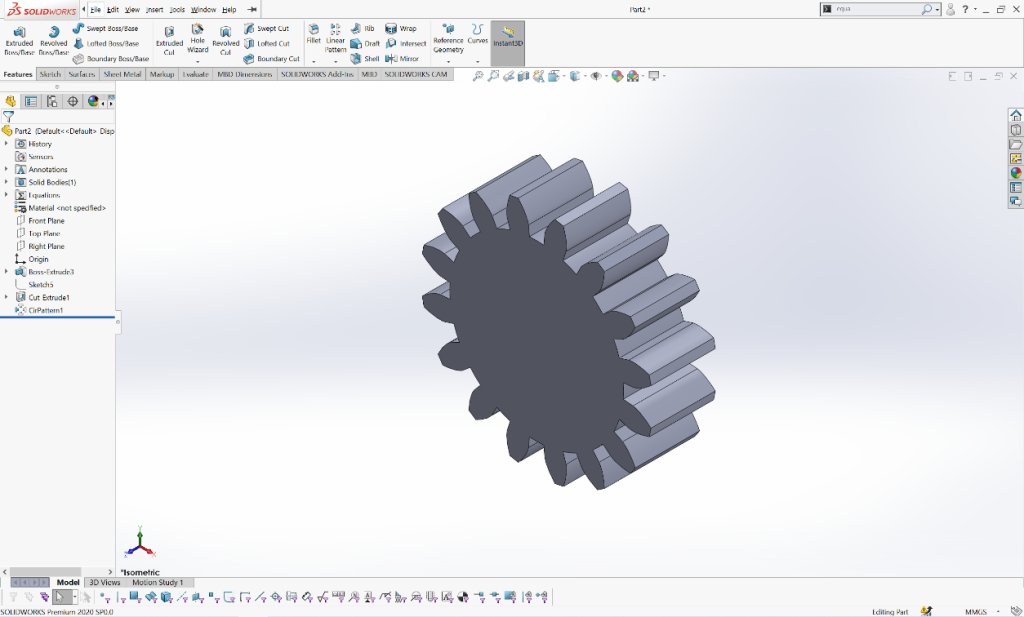
Hình 15
Bước 11: Exit Sketch, dùng lệnh Extrude Cut để cắt biên dạng vừa tạo được như hình 16
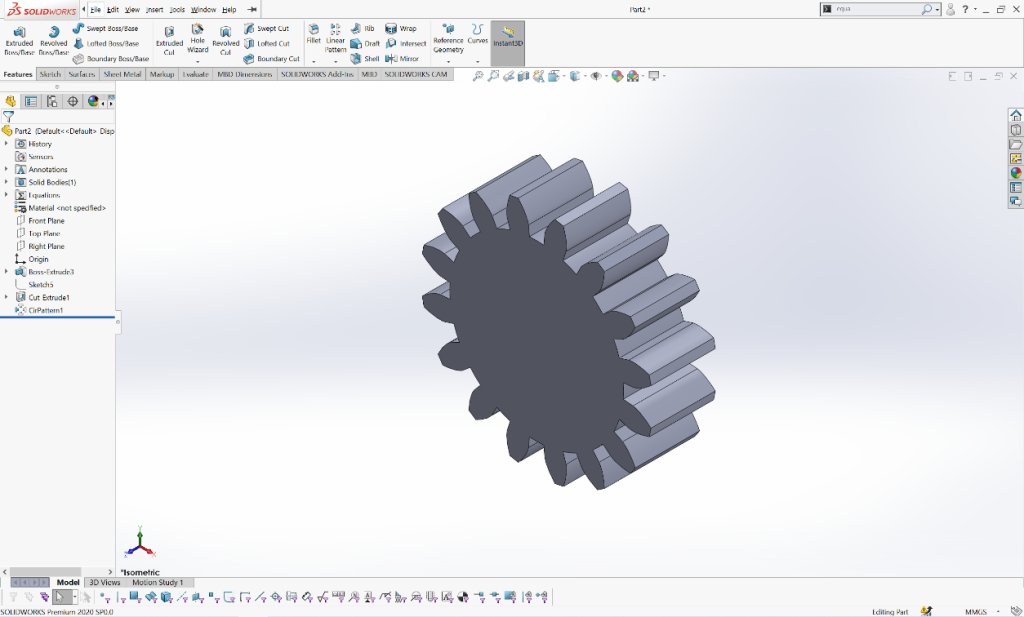
Hình 16
Bước 12: Dùng lệnh CirPattern, nhập giá trị [=”NumTeeth”] (z) theo hình 17.
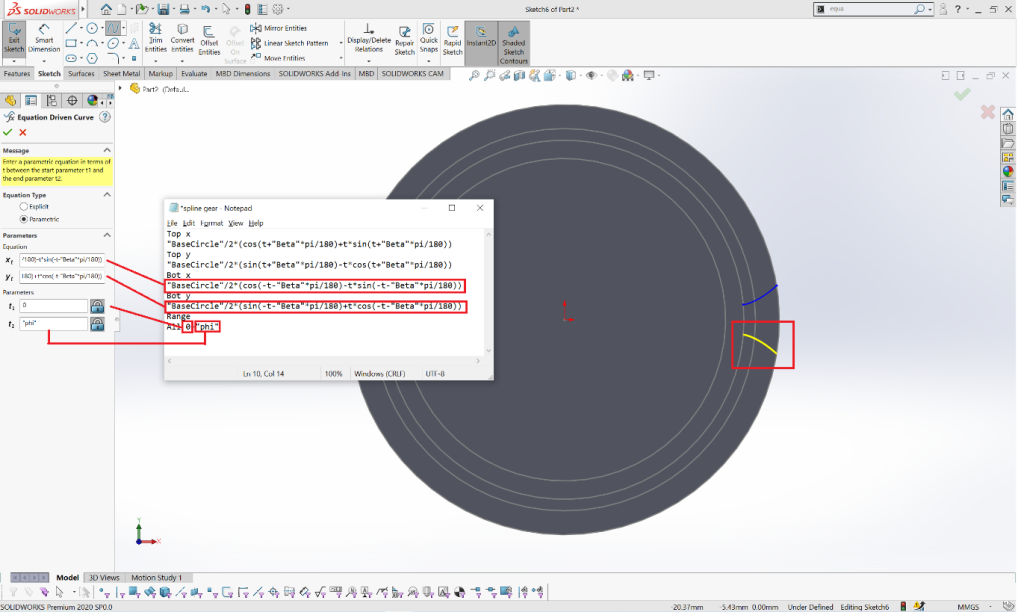
Hình 17
Kết quả đạt được: chúng ta đã thiết kế được bánh răng (m = 2, z = 16), như hình 18. Ngoài ra, có thể dễ dàng thay đổi thiết kế bằng cách thay đổi số Module (m) và số răng (z) trong bảng Equation.
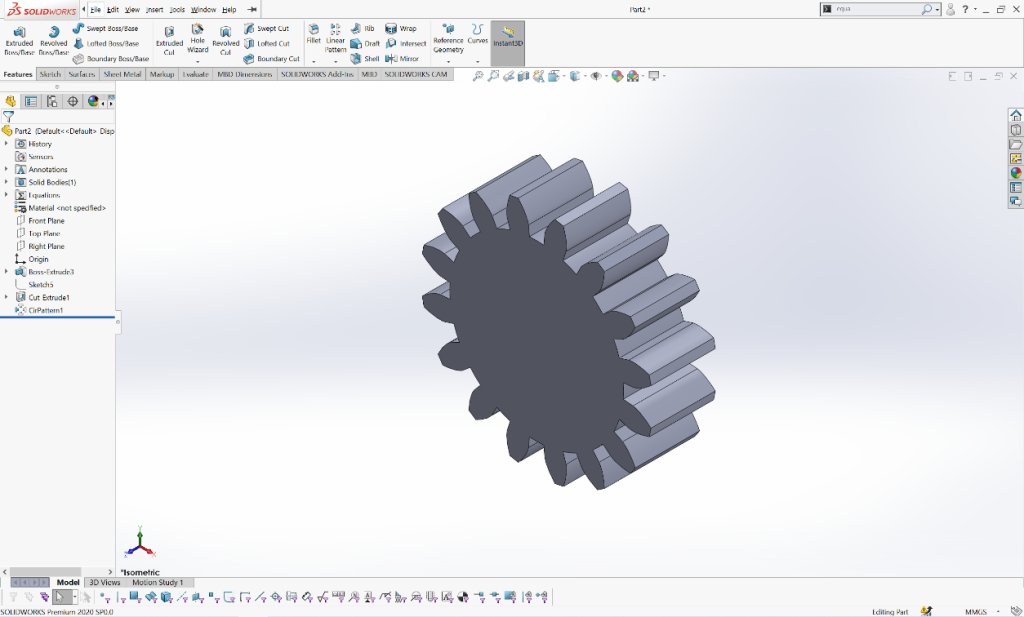
Hình 18
Ngoài ra, có thể dễ dàng thay đổi thiết kế bằng cách thay đổi số Module (m) và số răng (z) trong bảng Equation như hình 19. Chuột phải chọn Equations trên Model Tree, chọn Manage Equations, điều chỉnh lại [Module = 1], [Number of Teeth = 30], chọn OK, phần mầm sẽ tự động cập nhật lại theo giá trị mới. kết quả thu được như hình 20.
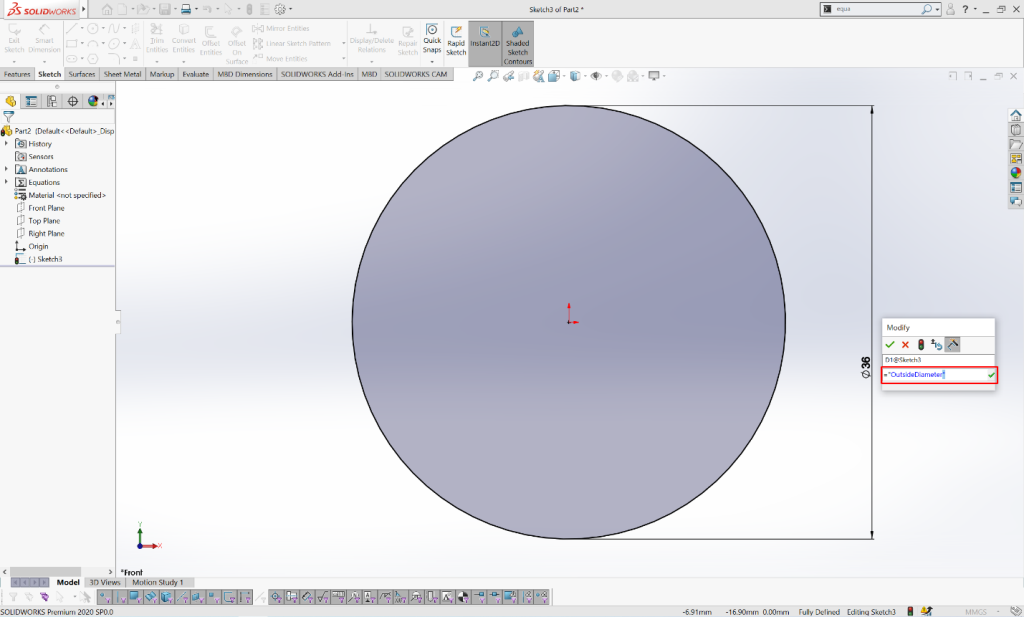
Hình 19.
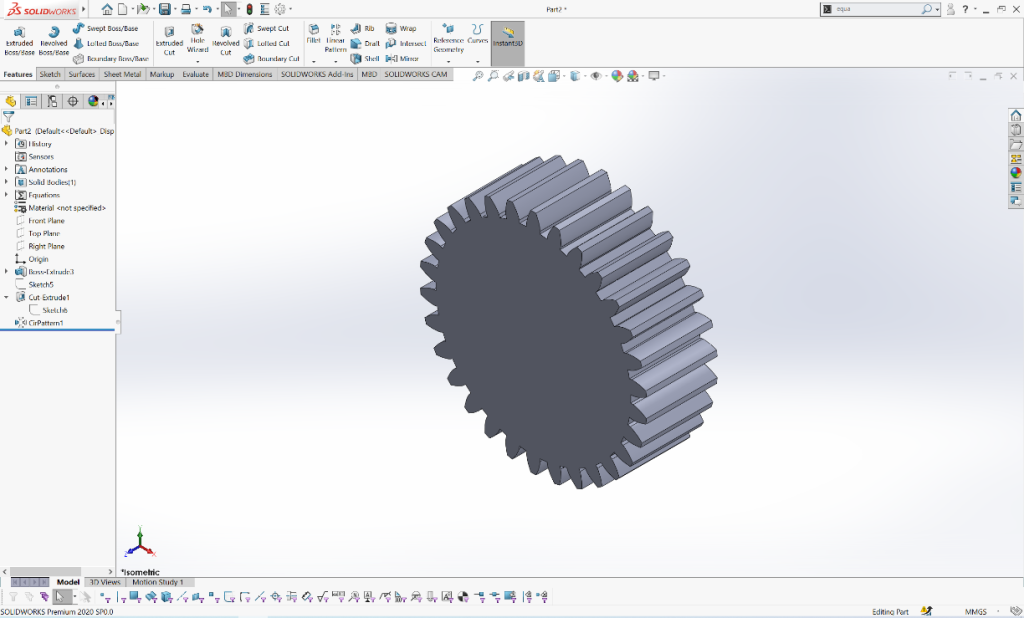
Hình 20
📌Tham khảo bài viết: SỬ DỤNG CÔNG CỤ REPAIR SKETCH tại đây.
Cuối cùng, hãy đón chờ tại Fanpage của SSPACE với nhiều bài viết, thủ thuật hay ho trong SOLIDWORKS nhé!