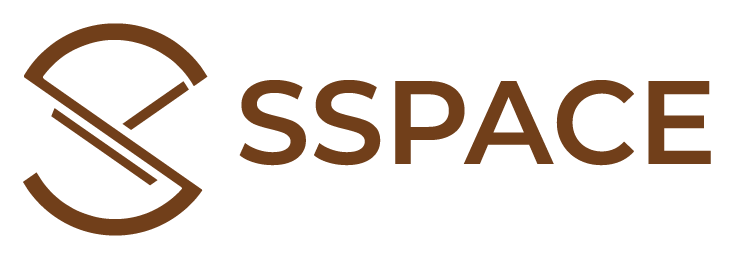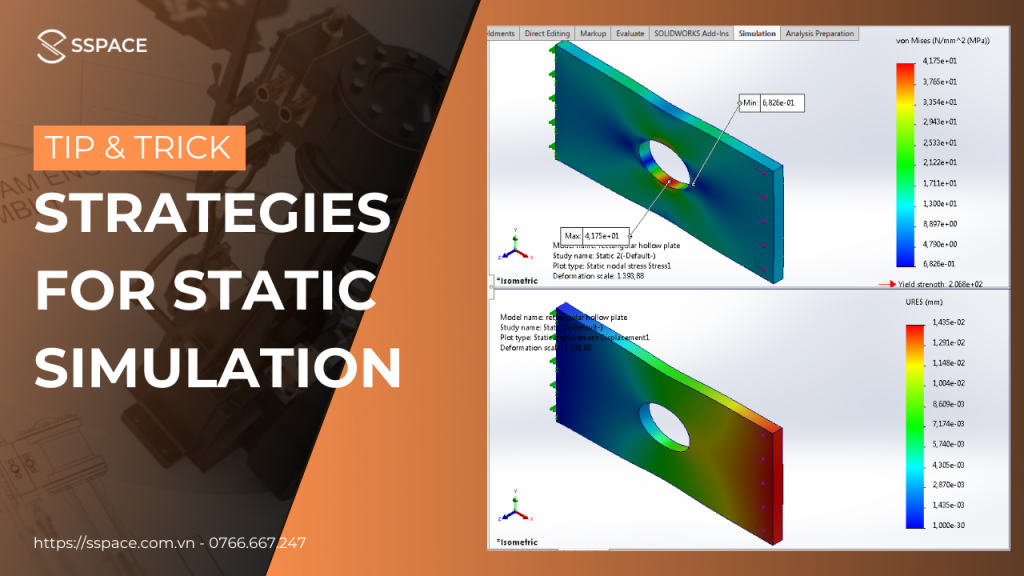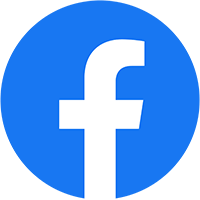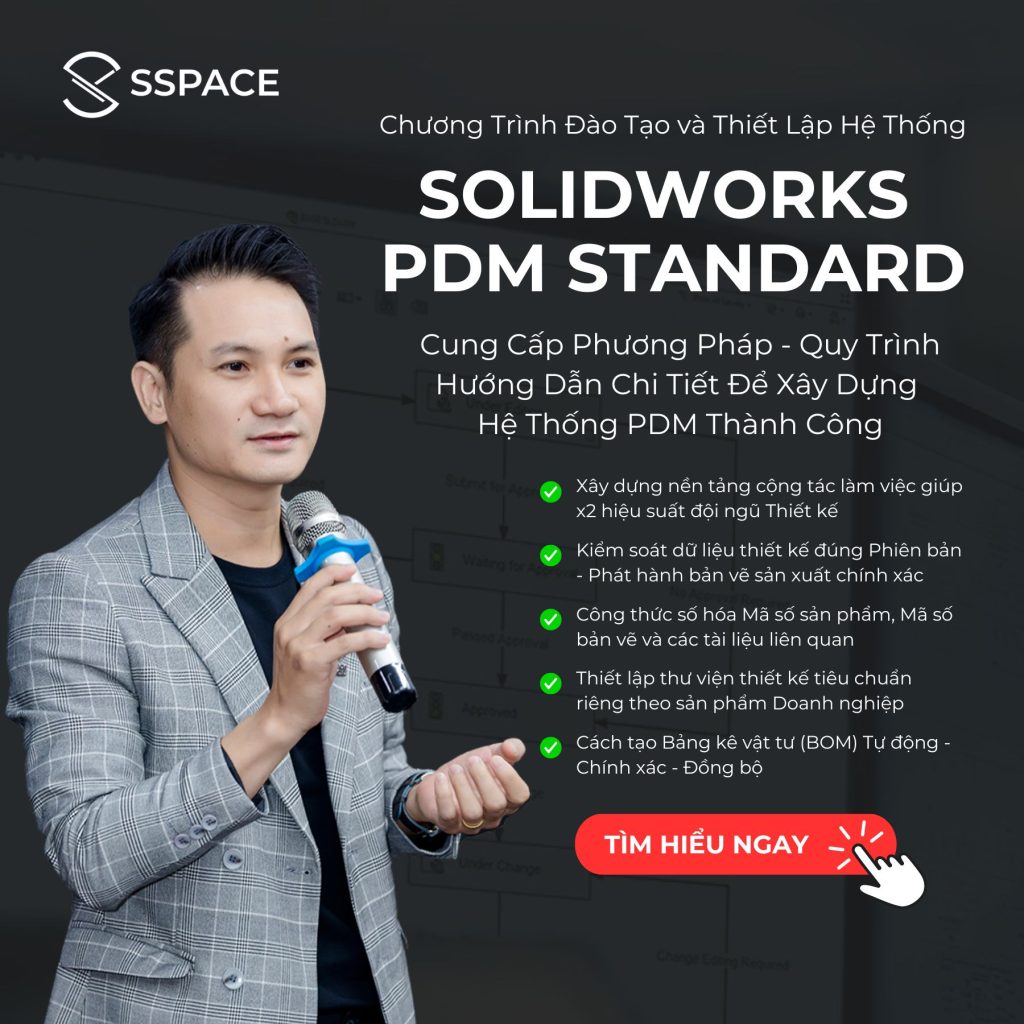Module Static Simulation của SOLIDWORKS cũng được đánh giá có sự thân thiện, dễ giao tiếp với người dùng và có thể sử dụng cho các bài toán có độ khó từ đơn giản đến trung bình. Ta có thể sử dụng trực tiếp File 3D Part hay Assembly được tạo trong các môi trường của SOLIDWORKS nhằm phục vụ việc kiểm tra, thử độ bền tĩnh và ứng xử của chi tiết bằng các điều kiện biên được gán. Trong bài viết này, SSPACE sẽ hướng dẫn sơ lược các bước cần thực hiện khi ta mong muốn thực hiện mô phỏng tĩnh cho chi tiết.
Nội dung 1: Khởi chạy Add-ins công cụ SOLIDWORKS Simulation
- Cách 1: Vào Options – Add-Ins – Tích vào ô của SOLIDWORKS Simulation tại cột Active Add-ins. Khi đó, trên phần công cụ sẽ xuất hiện thêm thẻ Simulation.
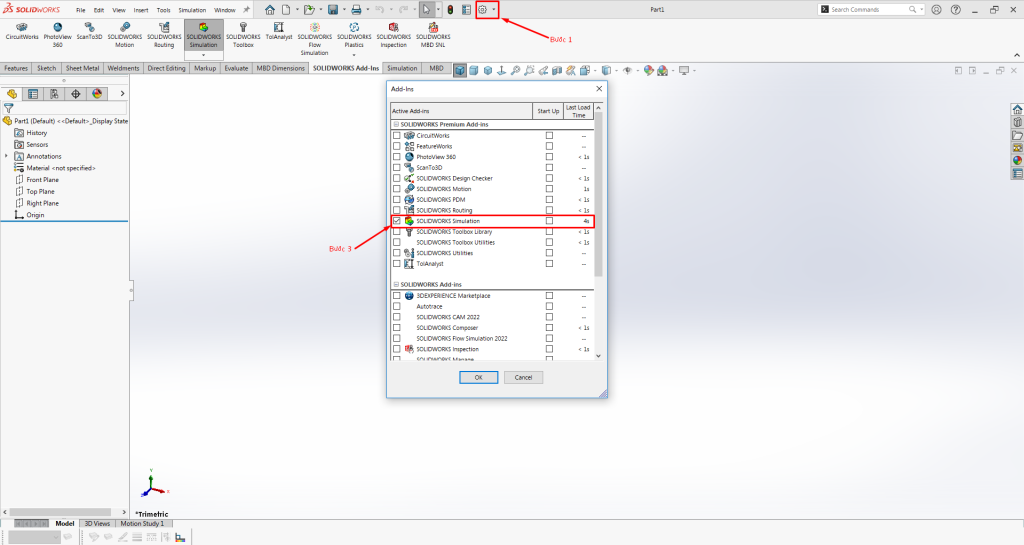
Hình 1.1
- Cách 2: Từ thẻ SOLIDWORKS Add-Ins trong môi trường làm việc Part/Assembly, ta click vào biểu tượng của SOLIDWORKS Simulation để thêm công cụ mô phỏng. Khi đó, trên phần công cụ sẽ xuất hiện thêm thẻ Simulation.
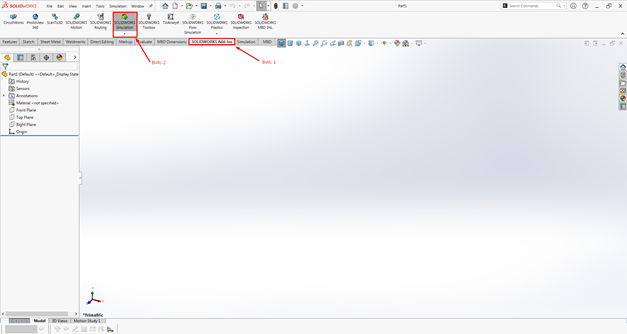
Hình 1.2
Lưu ý: Chỉ thực hiện được 2 cách trên khi máy đã cài đặt và kích hoạt license Product SOLIDWORKS simulation
Nội dung 2: Khởi động môi trường Simulation trong SOLIDWORKS
Ta có thể mở File cần thực hiện trước khi thêm công cụ Simulation hoặc ngược lại đều được.Tiếp theo, ta chọn dạng mô phỏng cần thực hiện. Trong trường hợp này, ta vào thẻ Simulation – New Study – Static và chọn OK để kết thúc. Các lựa chọn khác có thể dùng được khi ta có bản quyền (License Key) của SOLIDWORKS Simulation Professional/Premium.
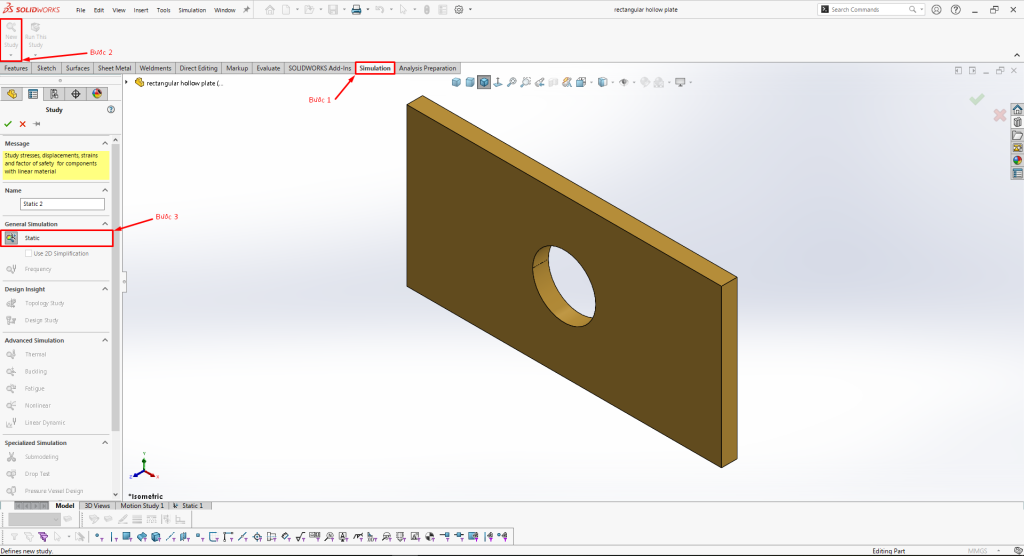
Hình 2.1
Ngay khi kết thúc lệnh, phần mềm sẽ hiển thị các công cụ cần thiết trong thẻ Simulation cũng như phần mở rộng trên Design Tree ở bên trái. Ngoài ra, khi đã vào môi trường Simulation, ta sẽ chuyển từ thẻ Model sang thẻ mới dành riêng cho môi trường mô phỏng.
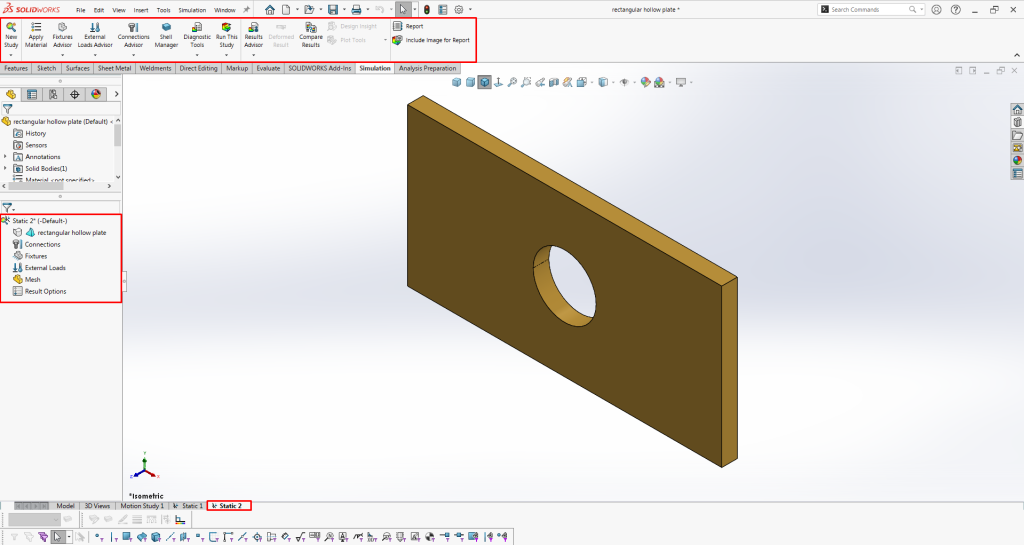
Hình 2.2
Nội dung 3: Trình tự các bước khi thực hiện mô phỏng
Trước hết, ta cần cài đặt đơn vị (Units) cho các đại lượng sẽ khai báo cũng như tạo thư mục (Folder) dùng để lưu trữ các Files thực hiện mô phỏng. Ta mở cài đặt của Simulation như hình sau.
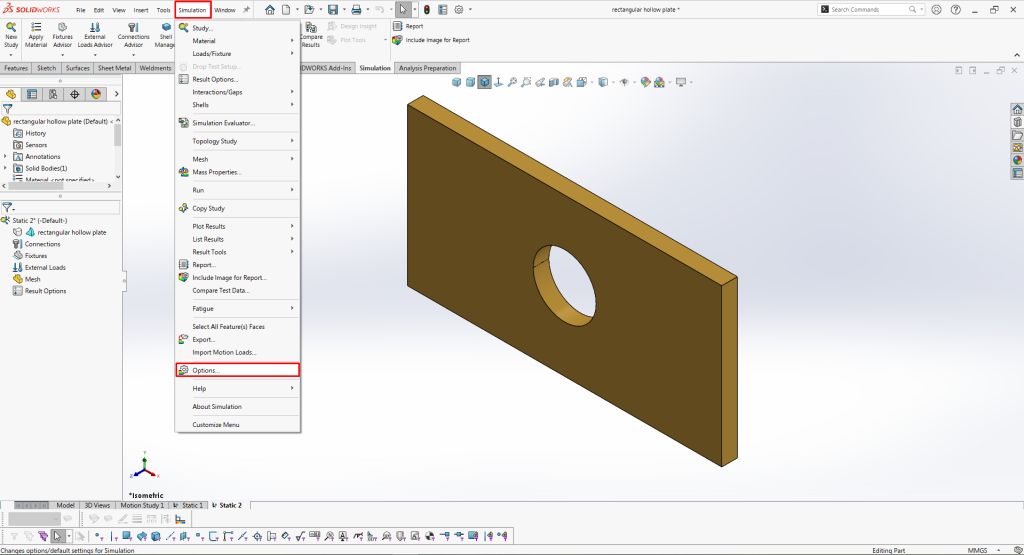
Hình 3.1
Tiếp đến, tại thẻ Default Options trong cài đặt, ta chọn mục Units và lựa chọn.
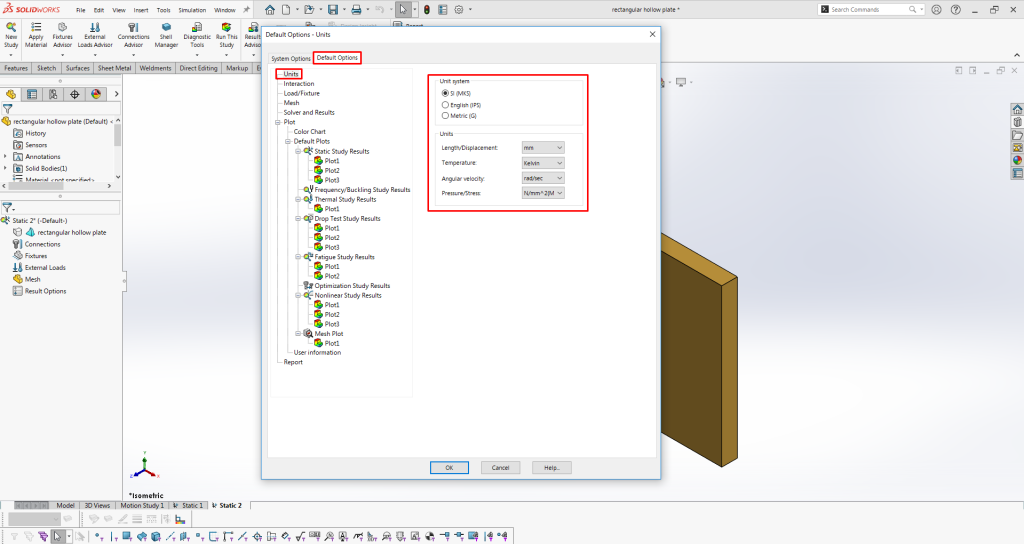
Hình 3.2
Sau đó, ta vào thẻ Solver and Results, tại mục Save Results, ta lựa chọn thư mục có sẵn hoặc đặt tên để phần mềm tự động tạo mới 1 thư mục lưu trữ.
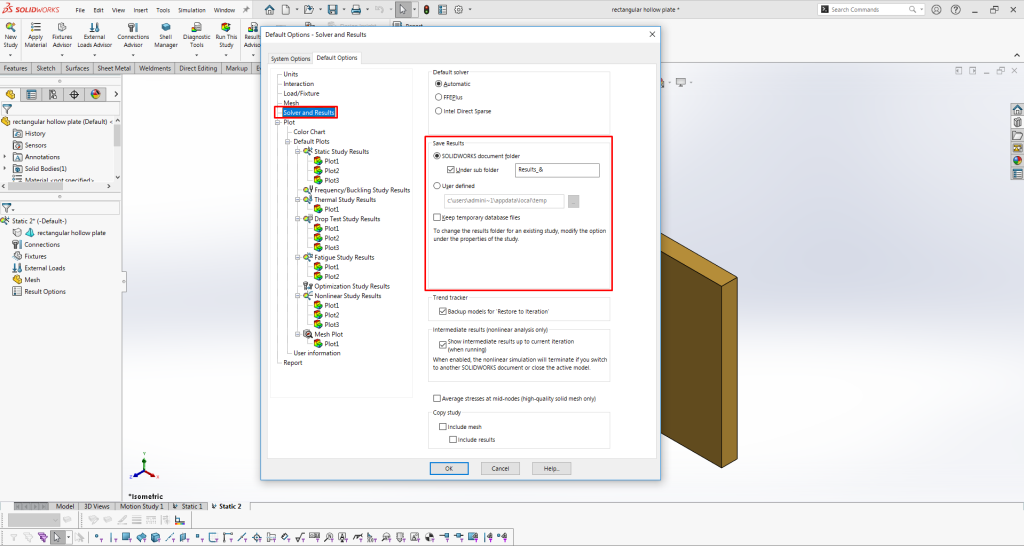
Hình 3.3
Trong phạm vi bài viết này, SSPACE tập trung chủ yếu vào phần trình tự thực hiện các bước khai báo dữ liệu và chạy được bài toán. Còn các kiến thức cụ thể về từng phần, SSPACE hẹn các bạn ở những bài tiếp theo hoặc tại các khóa học về SOLIDWORKS Simulation.
Cụ thể, đối với các bước khai báo các dữ liệu để thực hiện, ta làm theo trình tự sau:
- Bước 1: Khai báo các thông tin chung và gán vật liệu.
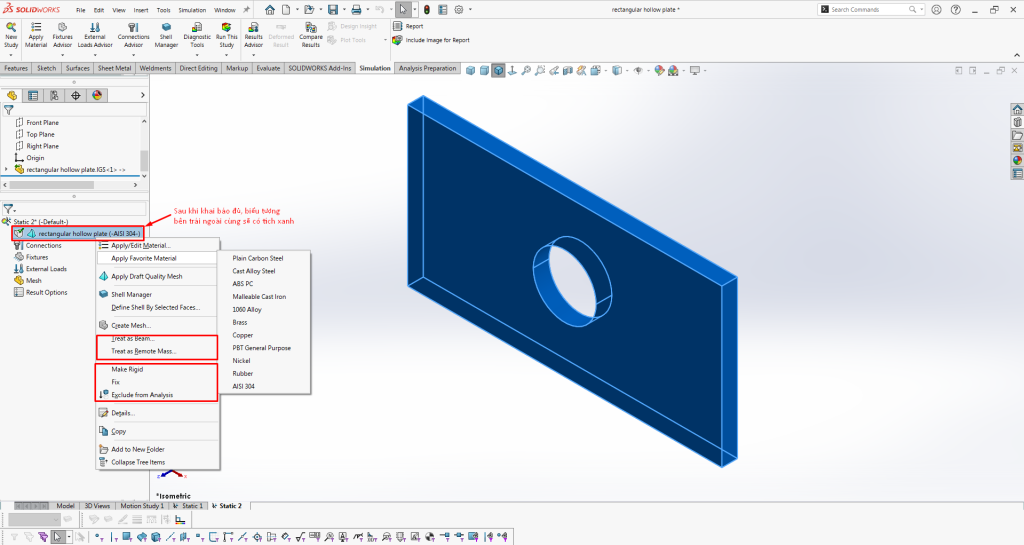
Hình 3.4
Ta lựa chọn kiểu đối tượng cho chi tiết, xem như là Solid/Beam/Shell,… cũng như xác định đối tượng nào không cần được khảo sát (Exclude from Analysis) trong trường hợp có nhiều Bodies/Components.
Ta ưu tiên khai báo vật liệu cho các chi tiết tại môi trường Simulation nhằm kiểm soát tốt hơn trong quá trình mô phỏng, vật liệu được khai báo trong môi trường Part sẽ độc lập trong môi trường Simulation.
- Bước 2: Khai báo các liên kết (Connectors) giữa các thành phần và điều kiện tiếp xúc của chúng
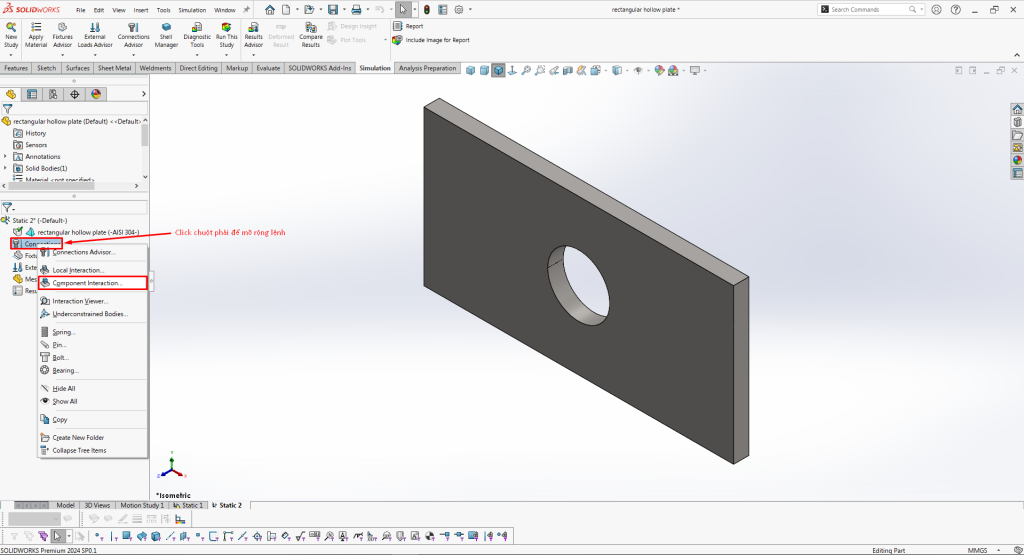
Hình 3.5
Trong bài này, chi tiết cần khảo sát không có những liên kết rõ ràng cần khai báo do đó, ta chỉ lựa chọn điều kiện tiếp xúc Global Interaction – Bonded. Hoặc cũng có thể không khai báo điều kiện tiếp xúc trong trường hợp này. Tuy nhiên, giữa 2 việc làm trên sẽ có sự khác nhau nhỏ về kết quả mô phỏng. Việc khai báo hay không phụ thuộc vào thực tế của sản phẩm được mô phỏng.
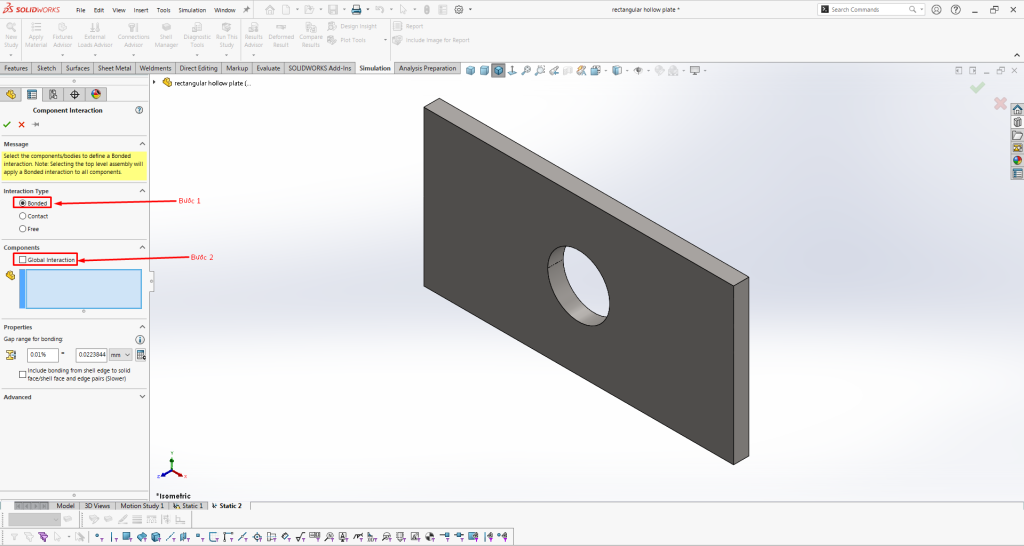
Hình 3.6
Sau đó tại thẻ Component Interaction, ta lựa chọn kiểu Bonded và tích vào ô Global Interaction để áp dụng điều kiện tiếp xúc cho cả File.
- Bước 3: Khai báo điều kiện biên về vị trí cố định
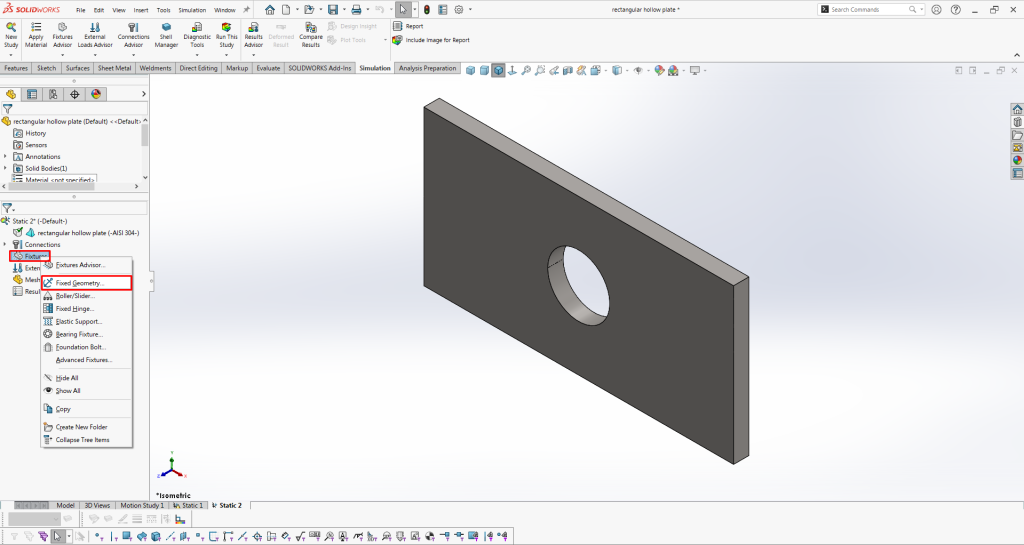
Hình 3.7
Ta cần cho mặt bên trái của chi tiết cố định trong quá trình mô phỏng. Do đó, ta chọn Fixtures – Fixed Geometry.
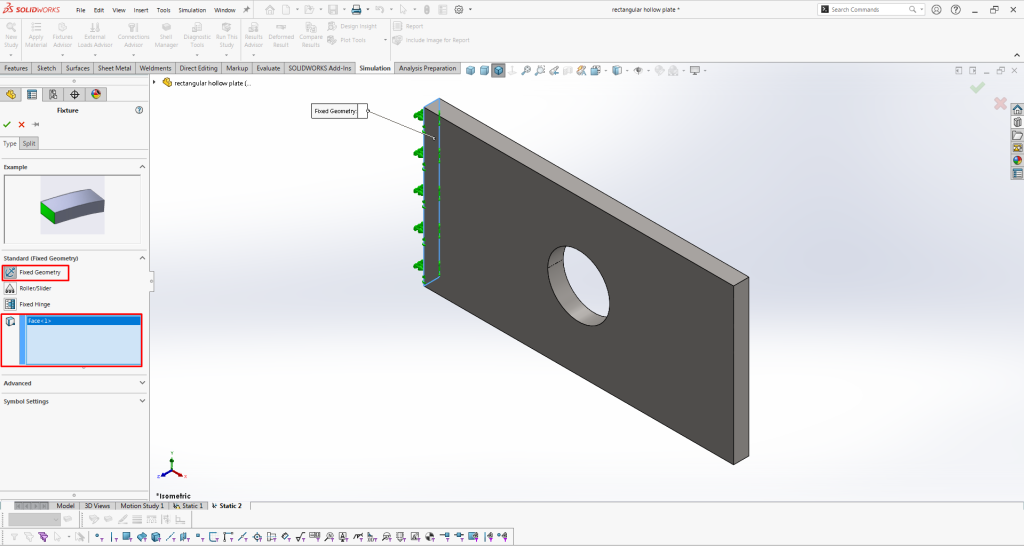
Hình 3.8
Sau đó, ta chọn mặt hay cạnh cần cố định, lựa chọn mặt bên trái và kết thúc lệnh.
- Bước 4: Khai báo điều kiện biên về lực
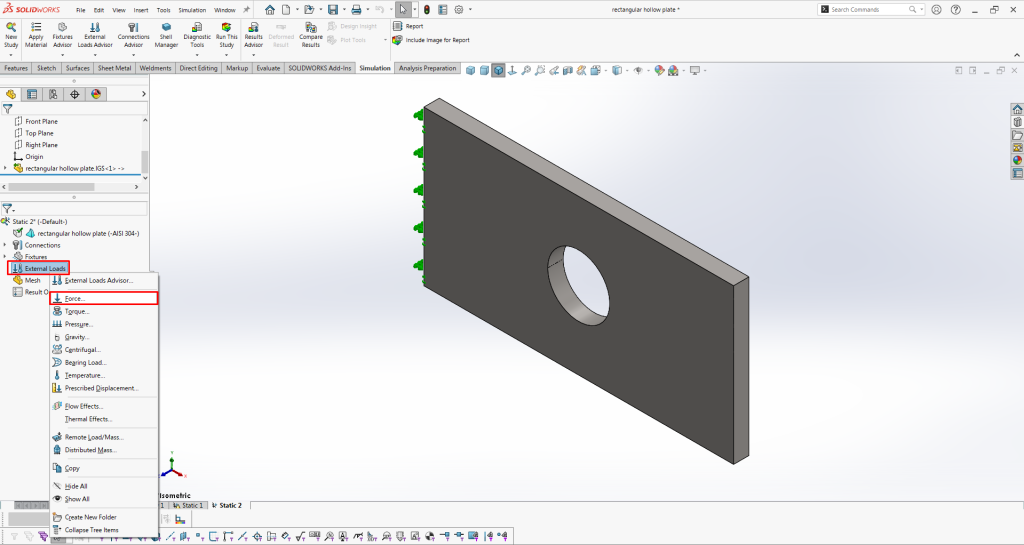
Hình 3.9
Ta cần cho mặt bên phải của chi tiết chịu lực kéo theo chiều dương của trục Oy với độ lớn 11000 (N) trong quá trình mô phỏng. Do đó, ta chọn External Loads – Force.
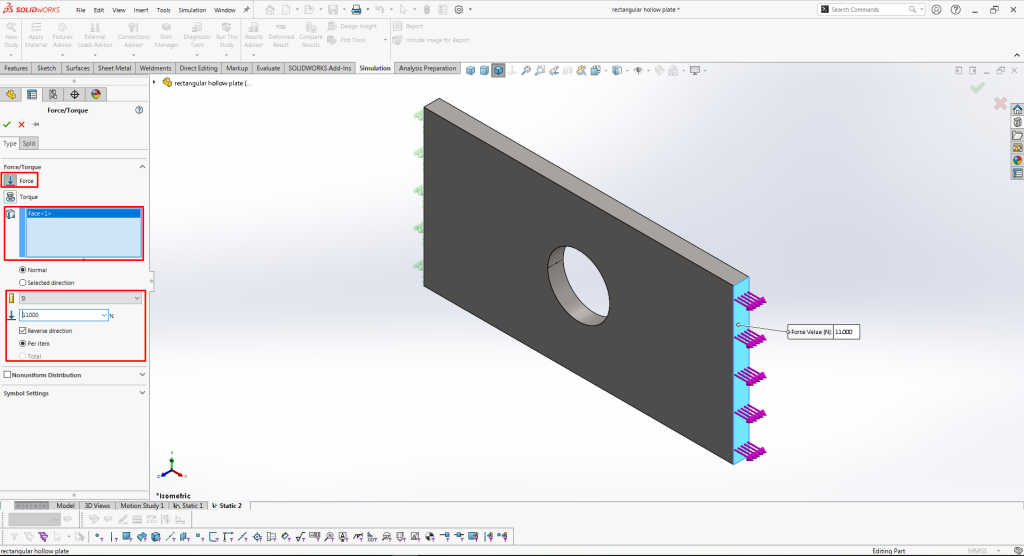
Hình 3.10
Sau đó, ta khai báo kiểu lực cần tác dụng và vị trí áp dụng. Kèm theo đó là hướng và độ lớn của lực tác dụng và chọn OK.
- Bước 5: Tạo lưới cho chi tiết
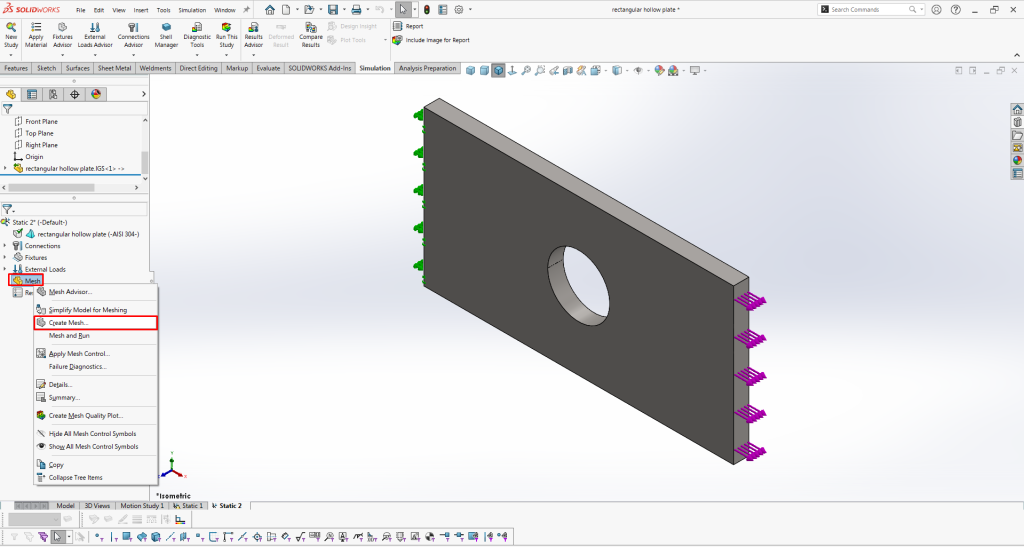
Hình 3.11
Ta chọn Mesh – Create Mesh để cài đặt cái dạng lưới theo mong muốn. Nếu lựa chọn Mesh and Run thì phần mềm sẽ tự động chia lưới theo mặc định cho chi tiết và thực hiện khảo sát ứng suất dựa trên Mesh đó.
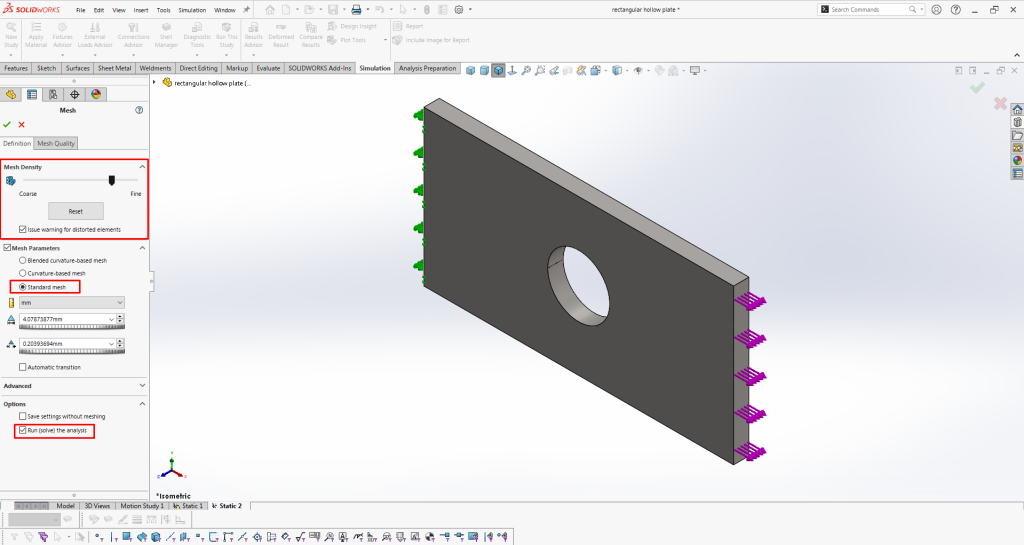
Hình 3.12
Sau đó, ta khai báo mật độ của lưới cần chia để mịn hơn hoặc để thô cũng như lựa chọn kiểu chia lưới phù hợp. Với mô hình đơn giản này, ta lựa chọn kiểu Standard để chia lưới nhằm giảm số lượng nút (Nodes) và số lượng phần tử (Elements) để quá trình mô phỏng có thể xử lý nhanh hơn. Cuối cùng, có thể chọn Run (Solve) the analysis để ngay khi kết thúc phần khai báo lưới, phần mềm sẽ tự động chạy mô phỏng.
- Bước 6: Nhận xét, tổng kết về ứng xử của chi tiết
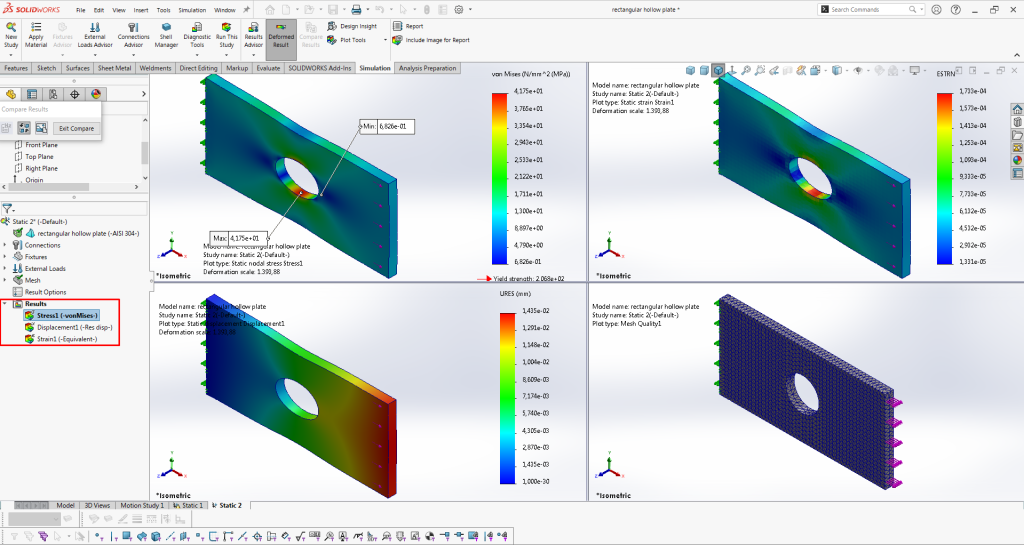
Hình 3.13
Như vậy, ta có thể xuất được các dữ liệu về ứng suất, chuyển vị hay biến dạng,… theo từng thành phần như mong muốn. Ta hoàn toàn có thể biết được các ứng xử tại từng Node hoặc từng Element cũng như có thể xuất Report tự động từ phần mềm SOLIDWORKS sang MS Word để thực hiện báo cáo.
Vì phạm vi bài viết không cho phép, SSPACE chỉ có thể tập trung nhiều vào phần quy trình thực hiện một bài toán mô phỏng. Để có thể hiểu rõ và sâu hơn ở các công cụ, các lựa chọn hay lý thuyết liên quan đến phần mô phỏng tĩnh, các bạn có thể theo dõi các bài viết tiếp theo trên Fanpage của SSPACE cũng như tham gia các khóa học đào tạo chuyên sâu tại trung tâm về SOLIDWORKS Simulation như Static, Flow,…. Cuối cùng, các bạn hãy đón chờ các bài viết tiếp theo của SSPACE nhé!
Và đó chính là toàn bộ nội dung mà SSPACE muốn truyền tải cho các bạn trong bài viết lần này.
SSPACE hẹn gặp lại các bạn trong những bài viết tiếp theo về các lệnh thú vị, các mẹo nhỏ hay ho khác nhé!
Để xem thêm nhiều bài viết thú vị, bổ ích, Like và theo dõi Fanpage của SSPACE ngay hôm nay.
📌Tham khảo bài viết: ỨNG DỤNG CÔNG CỤ INTERSECT ĐỂ TÍNH THỂ TÍCH CHO SẢN PHẨM tại đây.