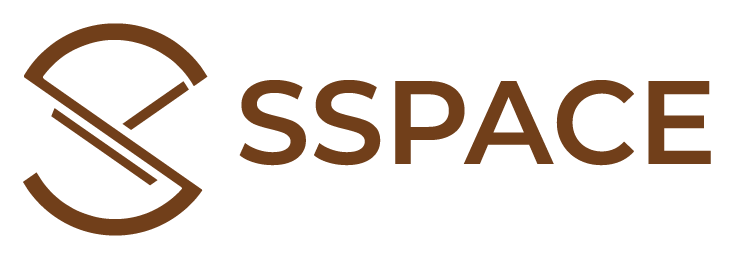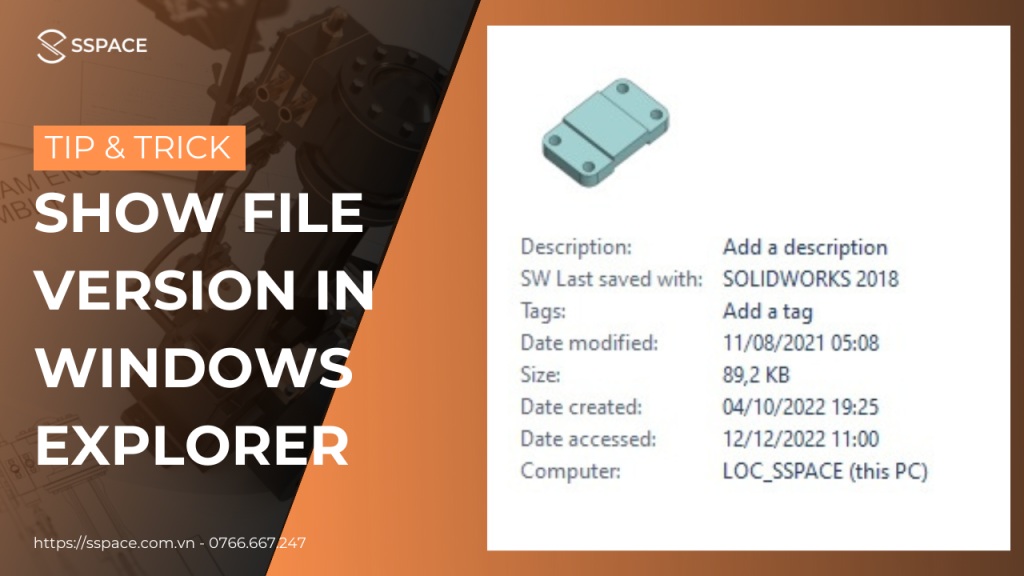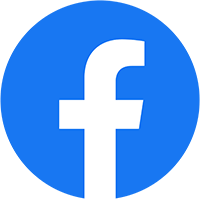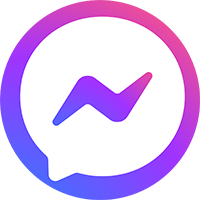Hiển thị SOLIDWORKS File Version – Nhanh chóng xác định được version cần sử dụng để mở file phục vụ cho việc hiệu chỉnh mô hình.
Bạn đã từng nhận được 1 file 3D từ đồng đội hay ngược lại gửi file cho khách hàng. Và khi bạn và khách hàng cố gắng mở chúng lên thì nhận được hộp thoại thông báo.
Cannot Open … Future Version. Vậy để khi hợp tác thiết kế, làm cách nào để người dùng biết sản phẩm được thiết kế, chỉnh sửa lần cuối cùng bằng phiên bản năm nào của SOLIDWORKS.
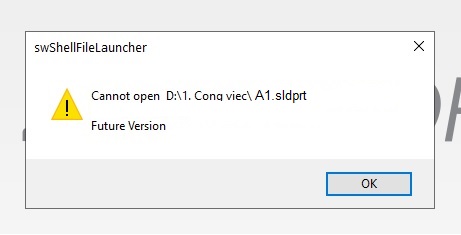
Vậy để khi hợp tác thiết kế, làm cách nào để người dùng biết sản phẩm được thiết kế. Hoặc chỉnh sửa lần cuối cùng bằng phiên bản năm nào của SOLIDWORKS. Để từ đó đưa ra các phương án xử lý ngay từ đầu để không gặp tình huống này.
Cùng SSPACE tìm hiểu cách hiển thị SOLIDWORKS Version ngay trên Windows Explorer nhé.
Bước 1: Thiết lập chế độ xem Detail.
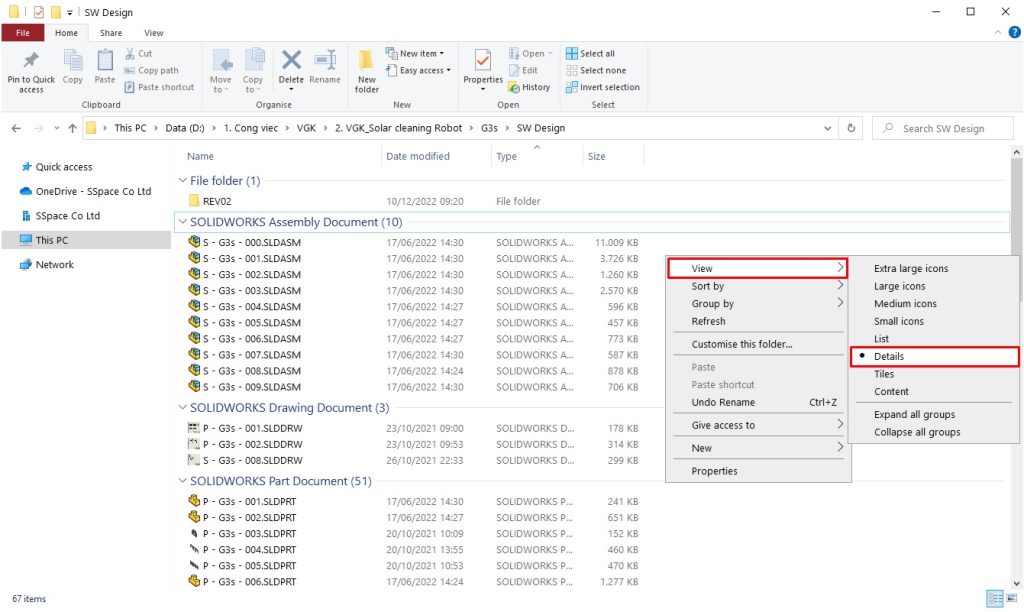
Bước 2: Trong cửa sổ Windows Explorer, kích chuột phải vào thanh tiêu đề và chọn More
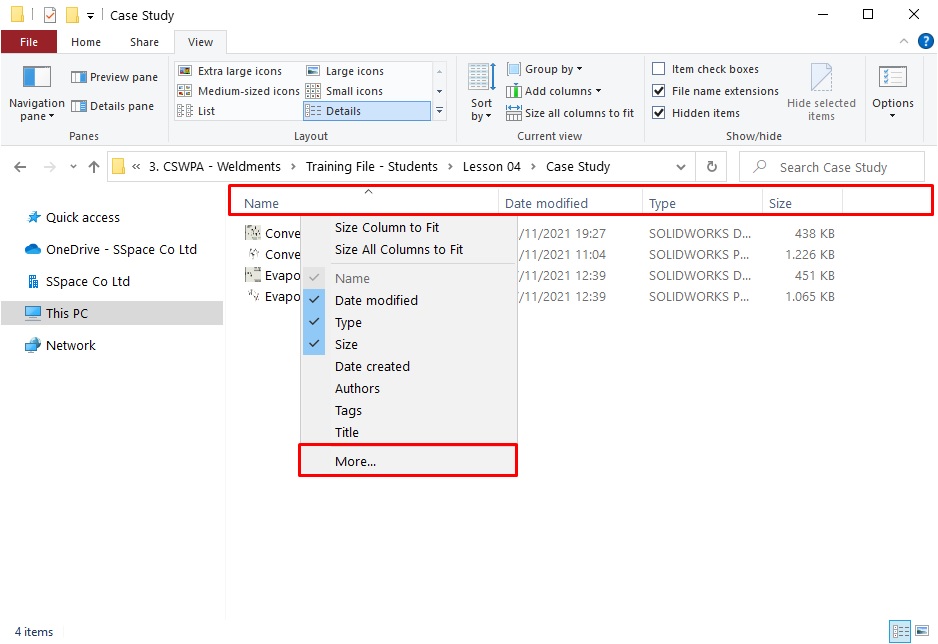
Bước 3: Trong hộp thoại Choose Detail, lựa chọn SW Last save with và click OK
Ngoài việc hiển thị Solidworks version, trong hộp thoại Choose Detail có thể hiển thị thêm các thông tin khác. Chẳng hạn như Descriptions
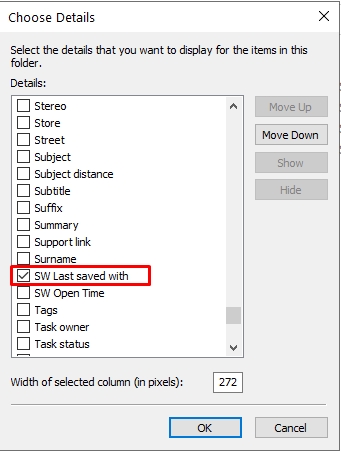
Kết quả: Sau khi thực hiện các bước trên, đến đây, bạn nhận được kết quả như hình bên dưới.
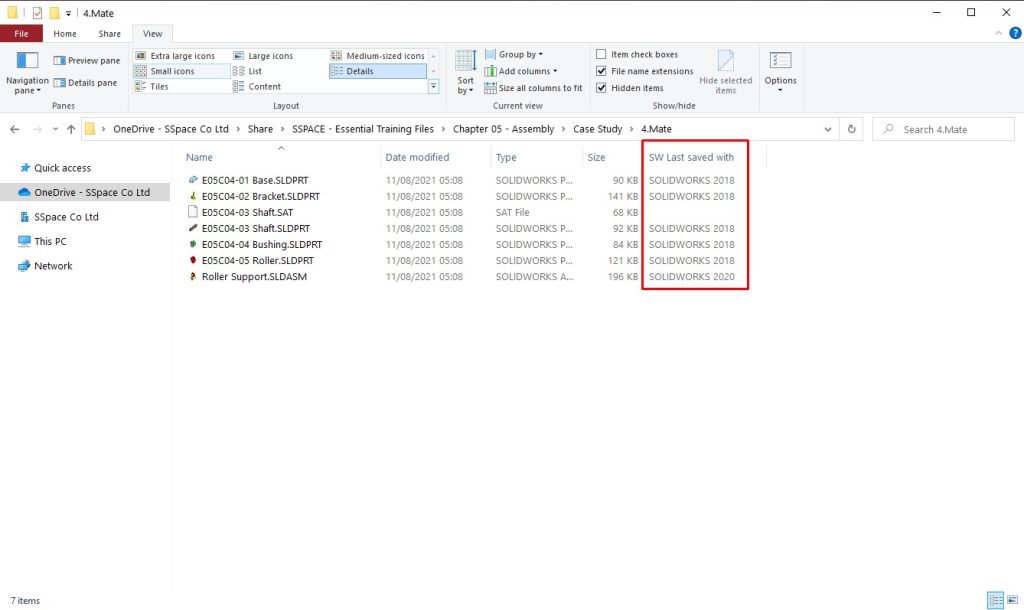
Với những máy chạy hệ điều hành Windows 10, ngoài cách trên các bạn có thể sử dụng tổ hợp phím Alt + Shift + P để tắt/ bật bảng điều khiển Detail pane
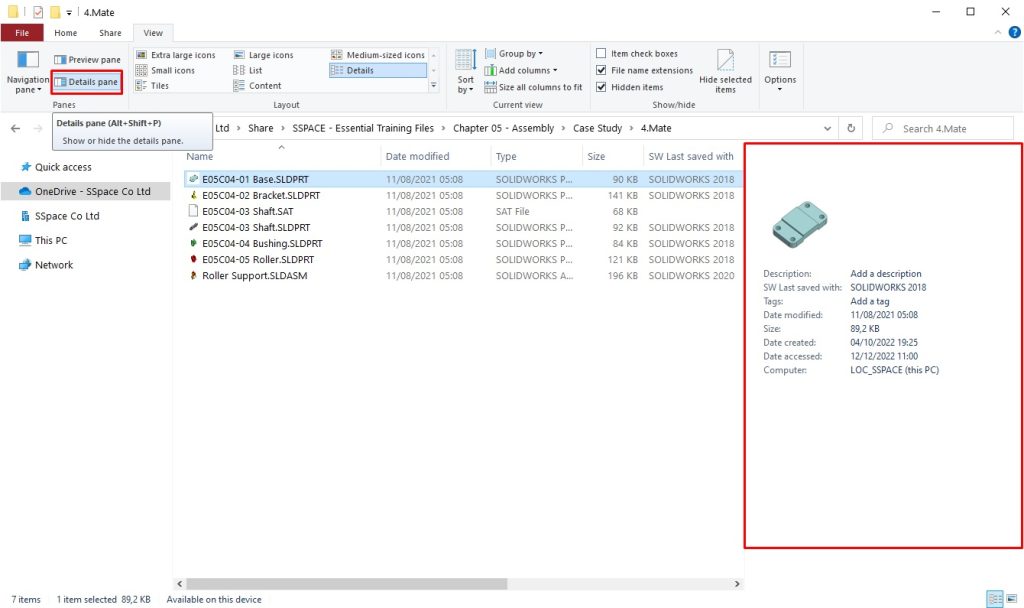
Để xem thêm nhiều bài viết thú vị, bổ ích, Like và theo dõi Fanpage của SSPACE ngay hôm nay.
📌Tham khảo bài viết: HIDE/SHOW DIMENSION LINE, EXTENSION LINE tại đây.
SSPACE - Trung tâm đào tạo SOLIDWORKS hàng đầu Việt Nam
SSPACE là đối tác chính thức của SOLIDWORKS tại Việt Nam. Chương trình đào tạo SOLIDWORKS đã ký kết với hơn 7 trường Đại Học, Cao Đẳng trên khắp Việt Nam. Đã đào tạo hơn 2.000+ học viên đạt Chứng chỉ SOLIDWORKS quốc tế.