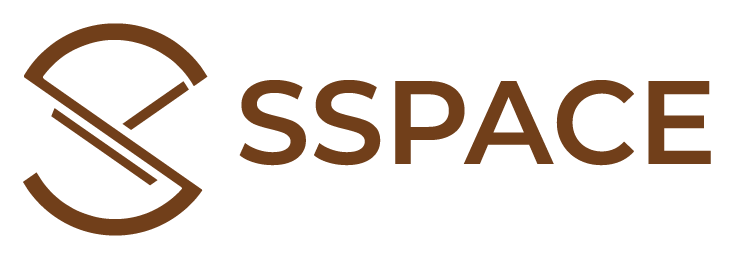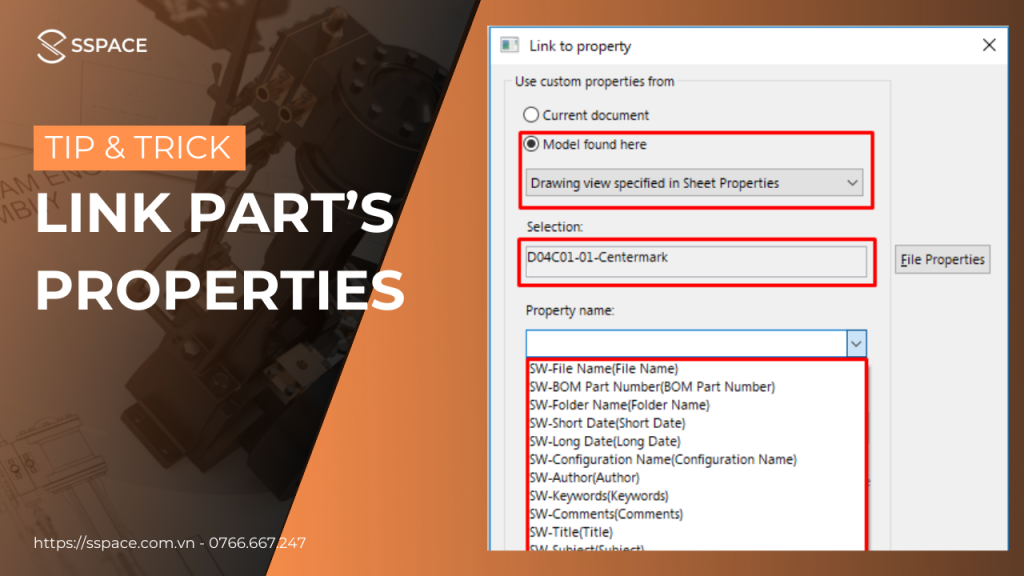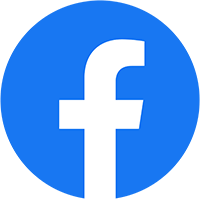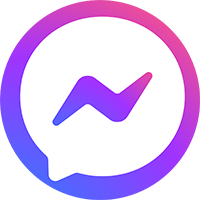Việc thể hiện các ghi chú trong bản vẽ 2D Drawing là vô cùng cần thiết nhằm giúp người đọc bản vẽ có thể hiểu được và gia công được sản phẩm được biểu diễn.
Ngoài những chú thích được nhập trực tiếp và mang dụng ý của người vẽ, bản vẽ còn phải có những ghi chú về thuộc tính đặc trưng (Property) của sản phẩm được thể hiện. Và chỉ bằng công cụ Note trong môi trường Drawing của SOLIDWORKS, ta hoàn toàn có thể thực hiện được cả 2 ý vừa được nêu trên.
Do đó, hôm nay SSPACE sẽ hướng dẫn các bạn cách liên kết (Link) các thuộc tính đã được tạo từ môi trường 3D Part sang 2D Drawing bằng lệnh Note.
HƯỚNG DẪN THỰC HIỆN
Trước hết các bạn cần xác định các thuộc tính mong muốn cho sản phẩm nên được thêm vào ngoài những thuộc tính mặc định của SOLIDWORKS đã cung cấp. Để có thể điền thuộc tính cho 3D Part, ta có 2 cách như sau:
Nội dung 1: Mở các Tabs lệnh liên quan để tạo thuộc tính cho File 3D Part
Cách 1: Tạo trực tiếp từ nút lệnh File Properties (ở phía trên cùng bên phải biểu tượng nút Options)

- Ưu điểm:
+ Có thể thêm hay xóa các thuộc tính cho 3D Part rất nhanh do làm trực tiếp trong môi trường Part.
+ Quản lý tại File Part mà không cần thông qua các bước trung gian khác.
- Nhược điểm:
+ Chỉ áp dụng cho mỗi File Part được tạo trực tiếp, khi mở File Part khác sẽ phải tạo lại từ đầu.
+ Tạo ra khó khăn cho việc quản lý chung cũng như chỉnh sửa hay thay đổi.
Cách 2: Tạo gián tiếp từ SOLIDWORKS Tools – Property Tab Builder

Ta có thể khởi tạo như hướng dẫn ở hình trên, hoặc ta nhập trực tiếp “Property Tab Builder” vào thanh tìm kiếm của hệ điều hành và click vào lệnh để chạy.
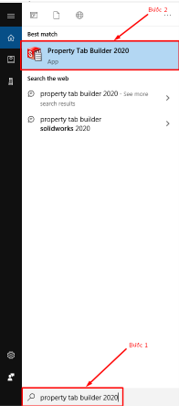
- Ưu điểm:
+ Rất dễ dàng để quản lý chung cũng như chỉnh sửa hay thay đổi do được quản lý dưới dạng các File Text *.txt hay File Excel *.csv.
+ Hoàn toàn có thử dùng cho nhiều File khác nhau, không mất thời gian tạo lại.
- Nhược điểm:
+ Cần thời gian để hiểu rõ các tính chất của thuộc tính cần tạo nhằm lựa chọn để tối ưu cho File quản lý.
Do đó, đa phần ta sẽ dùng cách 2 để tạo thuộc tính cũng như quản lý (Cách tạo gián tiếp từ SOLIDWORKS Tools – Property Tab Builder).
Tuy nhiên trong phạm vi bài viết này, SSPACE để dùng cách đầu tiên để hướng dẫn các bạn, giúp các bạn có cái nhìn sâu hơn về ứng dụng của Note trong liên kết thuộc tính.
Nội dung 2: Tạo các thuộc tính cần đưa vào bản vẽ 2D tại môi trường 3D Part
Sau khi nhấn vào nút lệnh File Properties, ta sẽ thấy thẻ Summary Information được hiện ra tự động. Trong đó, 2 thẻ Custom và thẻ Configuration Specific sẽ được quan tâm nhiều nhất.

- Đối với Tab Custom:
Tại đây, các bạn có thể tạo các thuộc tính mong muốn cho sản phẩm của mình và bắt đầu điền tên của thuộc tính ấy trong cột Property Name. Sau đó, ta chọn loại dữ liệu cho thuộc tính ở cột Type (Text/Number/Date/Yes or No).
Kế đến, ta nhập nội dung cần thể hiện cho thuộc tính hoặc chọn từ mặc định của SOLIDWORKS với miền “SW-Tên thuộc tính@Tên File” tại cột tiếp theo. Sau khi đã nhập nội dung, dữ liệu sẽ tự động được nhập vào cột Evaluated Value.
- Đối với Tab Configuration:
Ở thẻ này, các thuộc tính đặc trưng riêng cho từng sản phẩm sẽ nên được ưu tiên nhập vào, ví dụ như thuộc tính “Khối lượng (Mass)” hoặc trong kết cấu thép sẽ là thuộc tính “Hình dạng của thép”.
Trong trường hợp có 1 thuộc tính được nhập ở cả 2 thẻ Custom và Configuration Specific thì phần mềm SOLIDWORKS sẽ tự động ưu tiên dữ liệu ở thẻ Configuration Specific.
Nội dung 3: Ứng dụng lệnh Note để liên kết thuộc tính và thể hiện trong 2D Drawing

Sau khi đã thiết lập thuộc tính cần thiết ở File 3D Part, ta sẽ tạo File 2D Drawing cho sản phẩm 3D trên. Tiếp đó, trên thanh công cụ của môi trường Drawing, ta vào thẻ Annotation – Note để khởi tạo lệnh
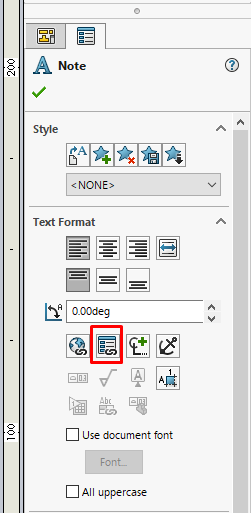
Khi lệnh Note được thực hiện, các lựa chọn của lệnh sẽ hiện bên trái. Ta chọn vị trí cần thể hiện Note trên bản vẽ và sau đó click vào nút lệnh Link to Property để thực hiện thao tác hiển thị thuộc tính.
Ở thẻ Link to Property, ta cần hiểu các lựa chọn sau:

- Use custom properties from:
+ Current Document: Ở lựa chọn này, ta sẽ lấy các thuộc tính đã tạo trực tiếp từ File 2D Drawing đang được mở và không dùng các thuộc tính đã tạo ở File 3D Part.
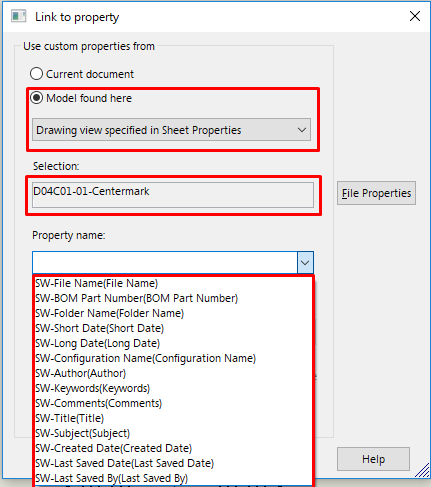
+ Model Found Here: Với lựa chọn này, ta sẽ lấy các thuộc tính từ các File 3D Part được thể hiện hình chiếu trong File 2D Drawing. Trong đó, ta có thêm 2 Options cần xác định:
– Drawing view specified in Sheet Properties: Trong trường hợp File 2D Drawing có nhiều trang (Sheet), phần mềm sẽ lấy Sheet được tạo đầu tiên để xuất các thuộc tính.
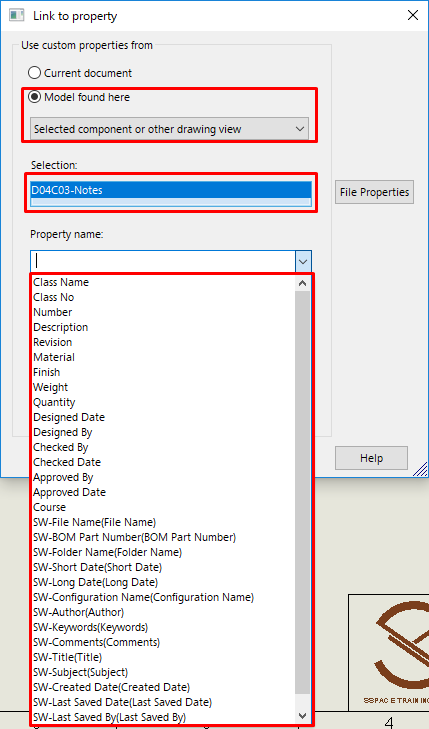
– Selected component or other drawing view: Ta sẽ chọn trực tiếp hình chiều được lấy của File 3D Part có thuộc tính muốn thể hiện bằng cách click vào hình chiều của Part, khi đó tại phần Selection, phần mềm sẽ chọn sang File 3D Part của hình chiếu và hiển thị các thuộc tính đã tạo ở môi trường Part.
- Selection: Hiển thị tên File dùng để lấy thuộc tính
- Property Name: List các thuộc tính được tạo và mặc định của phần mềm SOLIDWORKS
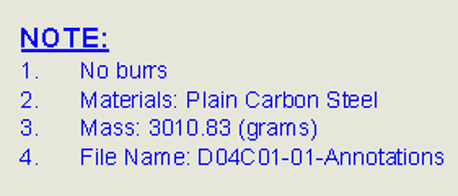
Như vậy, sau khi hoàn thành các bước như trên, chúng ta đã hiển thị được các thuộc tính của File 3D Part thông qua công cụ Note. Ngoài ra, công cụ Note vẫn còn rất nhiều ứng dụng hay khác như là hỗ trợ tạo Template, tạo thư viện Block,…. Chính vì thế, SSPACE sẽ hẹn các bạn ở các bài viết tiếp theo nhé!
Để xem thêm nhiều bài viết thú vị, bổ ích, Like và theo dõi Fanpage của SSPACE ngay hôm nay.
📌Tham khảo bài viết: ỨNG DỤNG LẬP TRÌNH NGÔN NGỮ VBA VÀO PHẦN MỀM SOLIDWORKS tại đây.