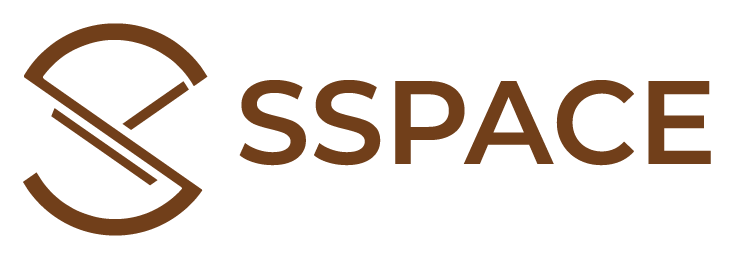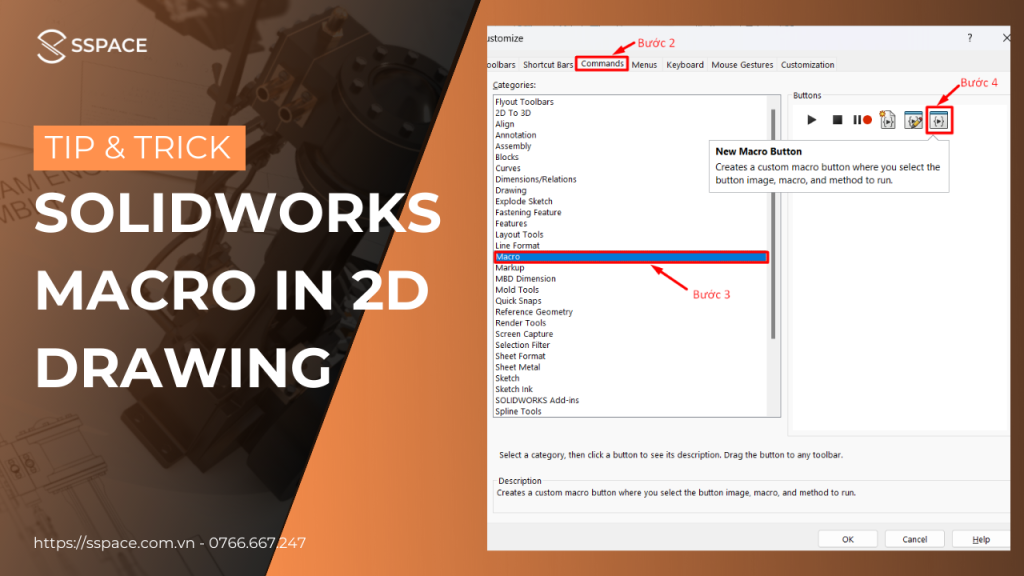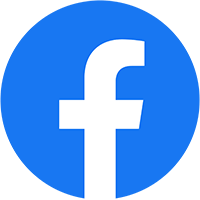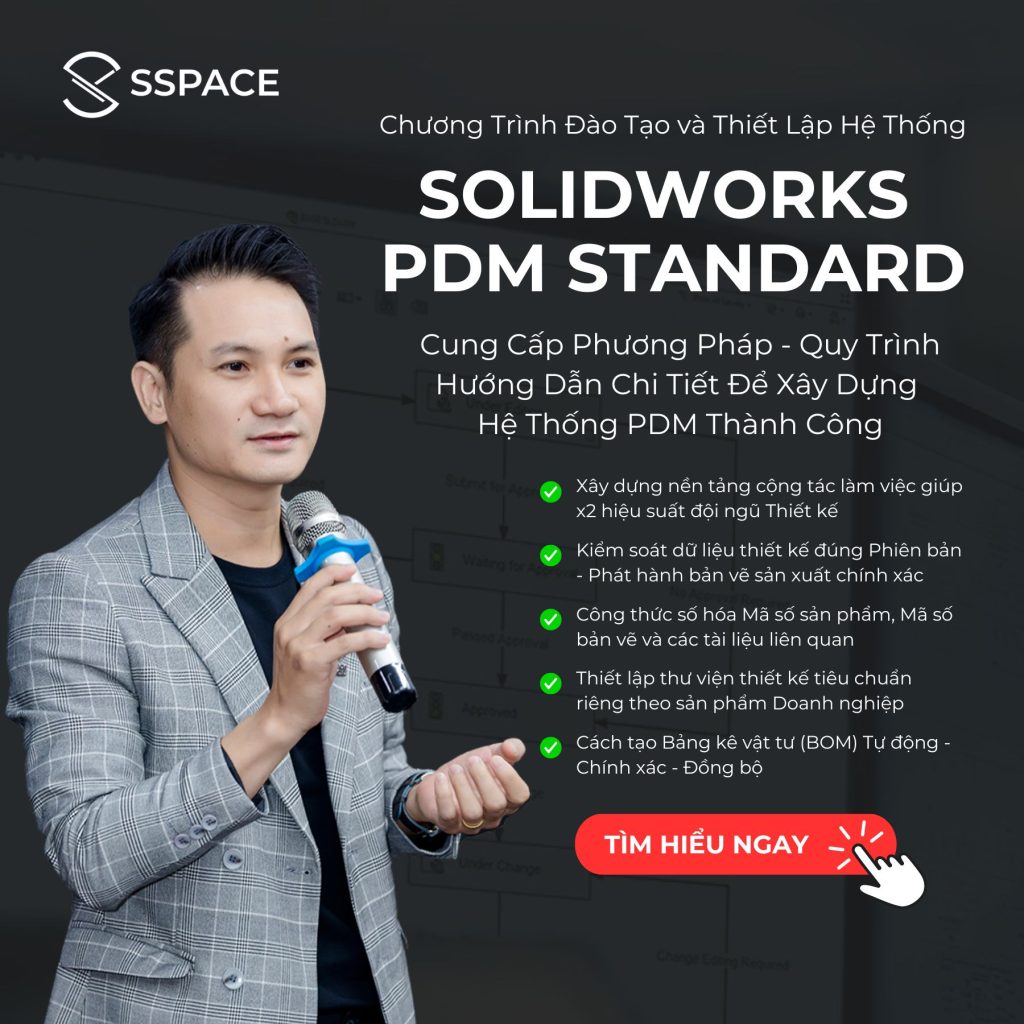Khi mà sự ra đời của các ngôn ngữ lập trình ngày càng nhiều, điều đó càng giúp cho người dùng tham gia sâu hơn vào trong quá trình thiết kế. Và công cụ SOLIDWORKS Marco là một trong các ứng dụng sử dụng ngôn ngữ VBA nhằm tối ưu hóa các thao tác thường có tính lặp lại cũng như đẩy nhanh quá trình thiết kế.
Do đó, hôm nay SSPACE sẽ ứng dụng công cụ Marco vào trong quá trình lưu trữ và chuyển đổi các File 2D Drawing sang File PDF chỉ bằng 1 nút bấm.
HƯỚNG DẪN THỰC HIỆN
Nội dung 1: Tìm kiếm File (*.swp) có chứa CODE lập trình phù hợp với mục đích sử dụng
Tại bài viết này, SSPACE gửi cho các bạn một Website uy tín của hãng nhằm giúp các bạn dễ dàng hơn trong việc tìm kiếm File phù hợp với mục đích của mình.
+ Bước 1: Truy cập vào https://www.3dcontentcentral.com/Macros.aspx

Sau đó, nếu đã có tài khoản của hệ thống 3DCONTENTCENTRAL (KHÁC với tài khoản thi các chứng chỉ SOLIDWORKS) thì ta cần login vào trước khi làm các bước tiếp theo. Trong trường hợp chưa có tài khoản, các bạn hãy tạo tài khoản theo trình tự được chỉ dẫn (gần như tương tự với tạo tài khoản thi chứng chỉ của hãng).
+ Bước 2: Tại ô tìm kiếm, ta nhập nội dung, mục đích cần sử dụng để tham khảo các File tài liệu được upload miễn phí trên nền tảng của hãng.

Trong phạm vi bài viết này, SSPACE chọn tài liệu tham khảo để chuyển đổi File 2D Drawing sang File PDF, sau đó lưu File PDF cùng Folder với File 2D Drawing bằng 1 lần click. Ngoài ra, các bạn cũng có thể tham khảo các File code khác như chuyển đổi sang File PDF và tùy chọn Folder để lưu File và mở bản xem trước (Revision) sau khi hoàn tất.
+ Bước 3: Click vào tên File code muốn tải, chọn Download – Tên File ở 2 trang tiếp theo và lưu về ổ C hoặc ổ khác, ta có thể tạo 1 Folder riêng biệt để chứa các File lệnh của nhóm Macro.
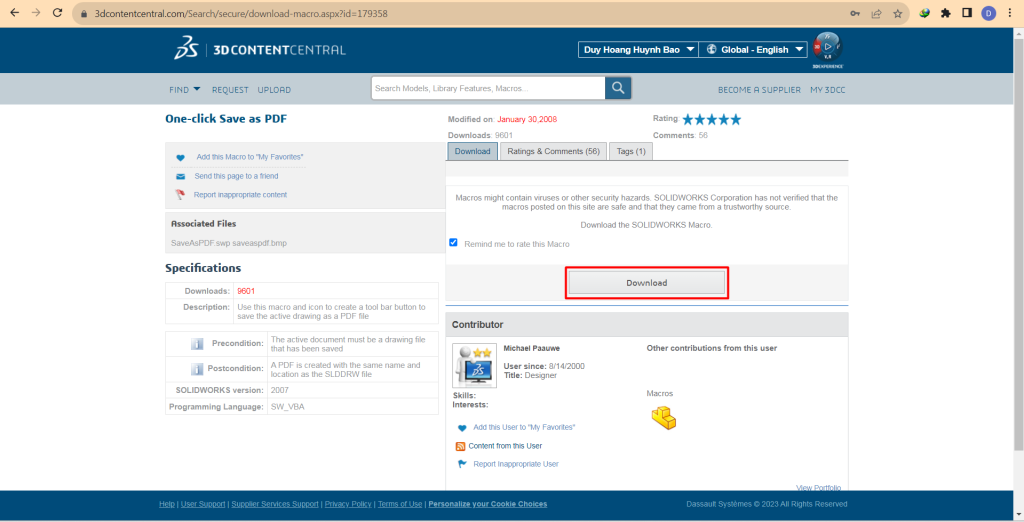
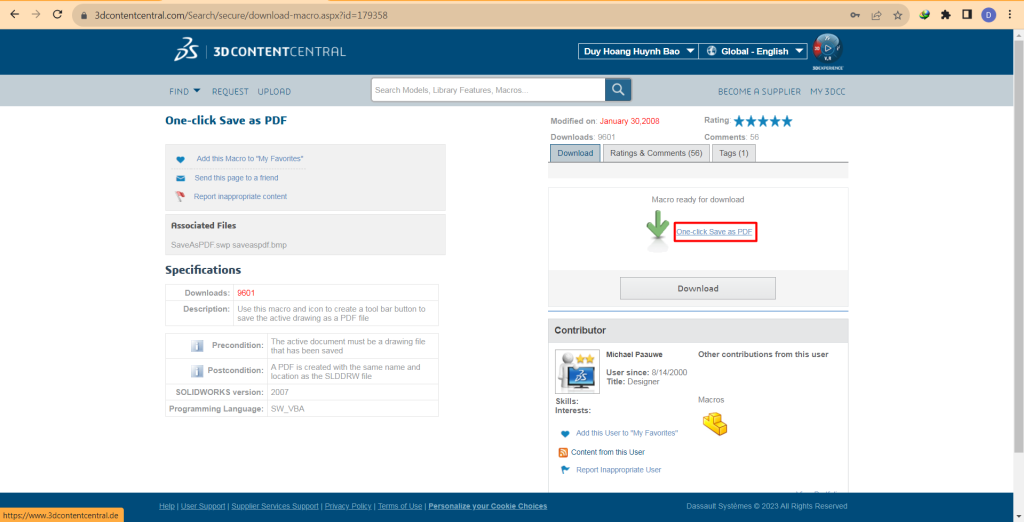
+ Bước 4: Giải nén File code dạng *.zip vừa được tải về, trong đó gồm có 1 File code (đuôi định dạng *.swp) và 1 File icon (đuôi định dạng *.bmp).

Thông thường, hình ảnh dùng để làm icon chèn vào trong SOLIDWORKS sẽ có đuôi *.bmp chứ không phải các định dạng ảnh thông thường khác.
Sau khi hoàn tất tải về và giải nén, ta sẽ có 2 Files như sau:
+ File *.swp : Chính là File chứa dữ liệu lập trình để chạy lệnh.
+ File *.bmp: File ảnh dùng để làm icon (biểu tượng của lệnh) trong SOLIDWORKS.
Nội dung 2: Mở lệnh New Macro Button trong môi trường Drawing của SOLIDWORKS
Để mở lệnh New Macro Button trong môi trường Drawing, ta có cách như sau:
+ Bước 1: Chọn vào phần mở rộng của Options – Customize.

+ Bước 2: Chọn vào thẻ Commands trên thanh công cụ, sau đó chọn Macro.

+ Bước 4: Sau đó, bên phải sẽ có hiện ra những biểu tượng ứng với các lệnh trong nhóm Macro, ta giữ vào kéo lệnh New Macro Button vào vị trí mong muốn để sử dụng (có thể để ở phía trên cùng gần biểu tượng OPTIONS để dễ sử dụng).
Tại đây, phần mềm sẽ tự động mở sang thẻ Customize Macro Button để các bạn chọn File theo định dạng Macro (có đuôi là *.swp – SW VBA Macros) để thực thi các câu lệnh đã được lập trình, viết CODE sẵn và File hình ảnh dùng làm ICON.
Nội dung 3: Chọn File *.swp và File *.bmp theo đường dẫn đã lưu trong lệnh Macro
Sau khi mở lệnh New Button Macro trong môi trường Drawing, SOLIDWORKS sẽ chuyển sang thẻ Customize Macro Button để các bạn chọn đường dẫn cho File thực thi:
+ Bước 1: Tại mục Action – Macro, ta chọn đường dẫn cho File *.swp để chèn File code vào.

+ Bước 2: Tại mục Appearance – Icon, ta click vào biểu tượng hiện nổi Choose image để chọn đường dẫn cho File *.bmp để chèn File hình ảnh đại diện cho lệnh vào.

+ Bước 3: Sau đó, ta đã có đầy đủ thông tin cần cung cấp như hình dưới.

Cuối cùng, click OK để SOLIDWORKS thực hiện chèn lệnh. Khi hoàn tất việc chèn lệnh mới, tại vị trí ban đầu các bạn chọn cho lệnh New Macro Button sẽ xuất hiện biểu tượng lệnh mới ứng với File hình ảnh các bạn chọn làm đại diện.

Nội dung 4: Mở File PDF trong thư mục đã lưu File 2D Drawing
Sau khi SOLIDWORKS đã xử lý xong, một bảng thông báo sẽ xuất hiện với nội dung là đã tạo thành công File PDF và được lưu theo đường dẫn:…
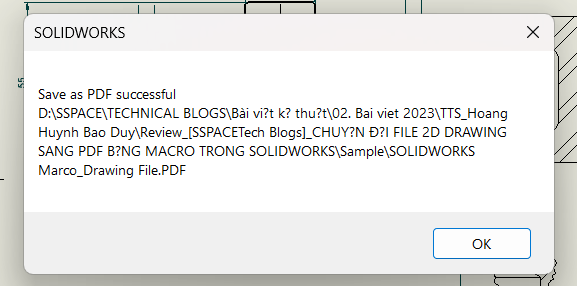
Click OK và truy cập theo đường dẫn để mở File PDF, các bạn sẽ thấy File PDF được lưu cùng đường dẫn với File 2D Drawing.

Như vậy, chúng ta đã có thể tiết kiệm được khá nhiều thời gian cũng như giảm thiểu các thao tác cho việc cực kì đơn giản như là chuyển đổi File 2D Drawing sang File PDF chỉ bằng 1 lần click.
Cuối cùng, SSPACE hy vọng các bạn có thể ứng dụng được SOLIDWORKS Macro cũng như ngôn ngữ lập trình VBA và cải thiện, phát triển các File Code hơn nhằm hỗ trợ tốt nhất các thao tác trong công việc của bản thân.
Để xem thêm nhiều bài viết thú vị, bổ ích, Like và theo dõi Fanpage của SSPACE ngay hôm nay.
📌Tham khảo bài viết: TÍNH NĂNG HOLE TABLE TRONG SOLIDWORKS DRAWINGS tại đây.